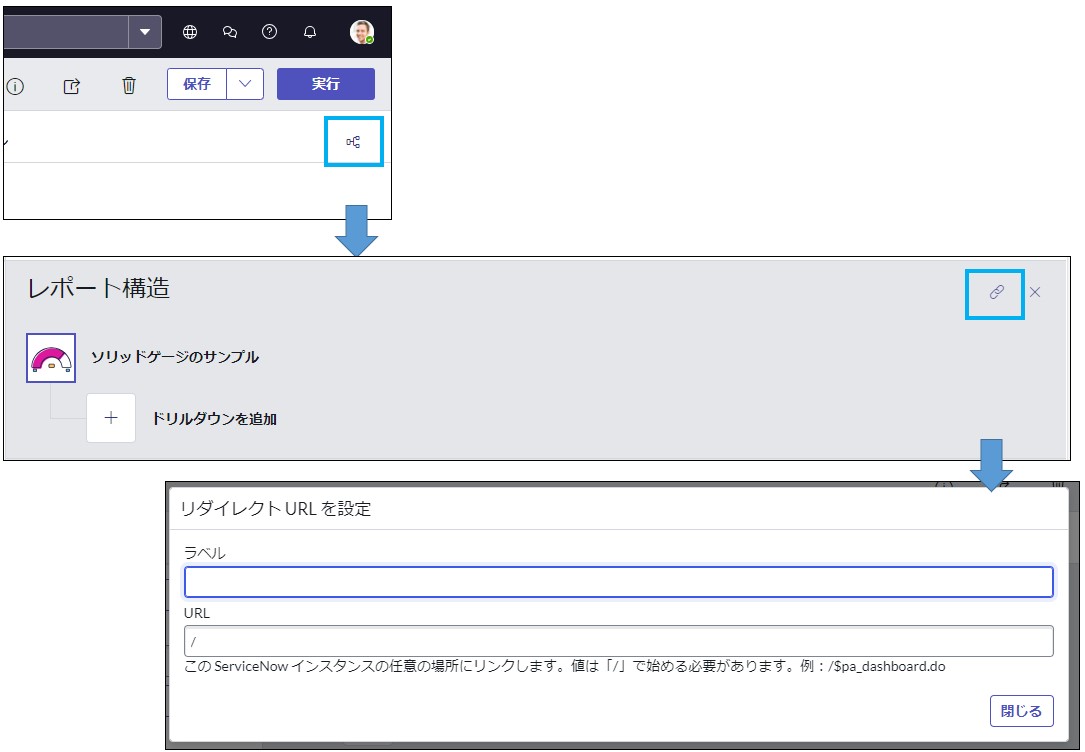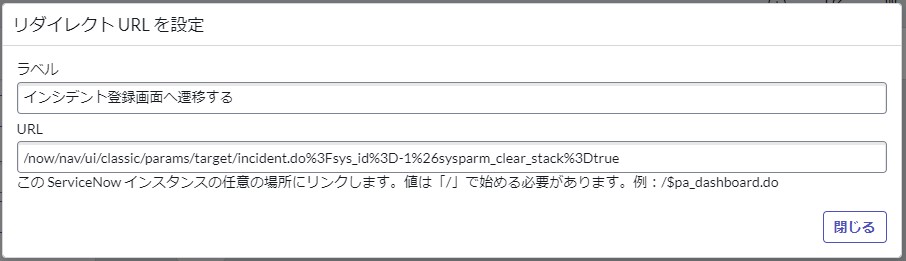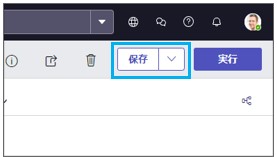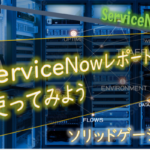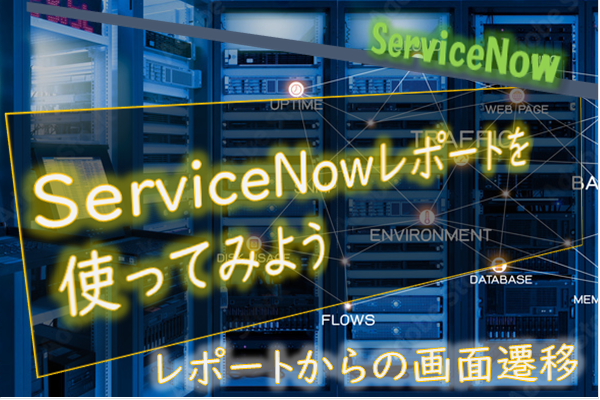
こんにちは、ServiceNow担当のわっくんです。
今回は、レポート機能の具体な使用例を紹介したいと思います。
ServiceNow レポートは、データを可視化したものであり、ダッシュボードやサービスポータルでユーザーと共有したり、PDF にエクスポートしたり、メールで送信することが可能です。
レポートを使用することで、現在の状況や、傾向を発見することができ、人間の判断の手助けとなります。
単純なリストを表示するレポートであれば多くの方が感覚的に使用できると思いますが、グラフィカルなレポートの場合は設定内容が増えるため、使い方を理解する必要があります。
シリーズとして、複数回に渡り様々なレポートを取り上げてご紹介していきます。
※本記事はWashingtonバージョン時点の内容を元に作成しています。
Platform analytics の 内容は含まれておりません。
※レポートの概要については、過去の記事がありますので、こちらをご参照ください。
今回は、レポート機能の具体な使用例を紹介したいと思います。
ServiceNow レポートは、データを可視化したものであり、ダッシュボードやサービスポータルでユーザーと共有したり、PDF にエクスポートしたり、メールで送信することが可能です。
レポートを使用することで、現在の状況や、傾向を発見することができ、人間の判断の手助けとなります。
単純なリストを表示するレポートであれば多くの方が感覚的に使用できると思いますが、グラフィカルなレポートの場合は設定内容が増えるため、使い方を理解する必要があります。
シリーズとして、複数回に渡り様々なレポートを取り上げてご紹介していきます。
- ソリッドゲージの作成方法
- ヒートマップの作成方法
- レポートの2軸化を実現する方法(棒グラフと折れ線グラフの併用)
- レポートから他の画面へ遷移する方法
※本記事はWashingtonバージョン時点の内容を元に作成しています。
Platform analytics の 内容は含まれておりません。
※レポートの概要については、過去の記事がありますので、こちらをご参照ください。
概要
概要
レポートをクリックした場合、デフォルトでは出力元のデータをリスト表示しますが、リダイレクトURLを設定することで、意図した画面への動線を設定することができます。
用途
レポートをダッシュボードへ配置して共有し、監視している人(異常値を発見した人)に1クリックで下記の動作が可能になります。<レポート遷移の事例>
・異常を発見したので、ナレッジを開きたい
・異常を発見したので、インシデント入力画面へ遷移したい
・異常を発見したので、部品手配等のサービスカタログへ遷移したい
・異常を発見したので、詳細情報のダッシュボードを開きたい
遷移先の設定方法
実行結果
上記の設定をした上で レポートの値部分をクリックすると、インシデント新規入力画面が開きます。
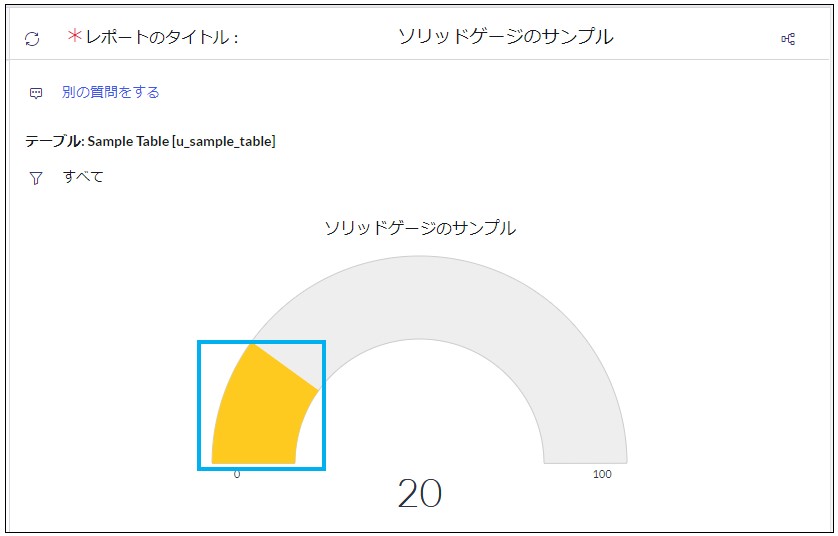
▼クリック後の状態
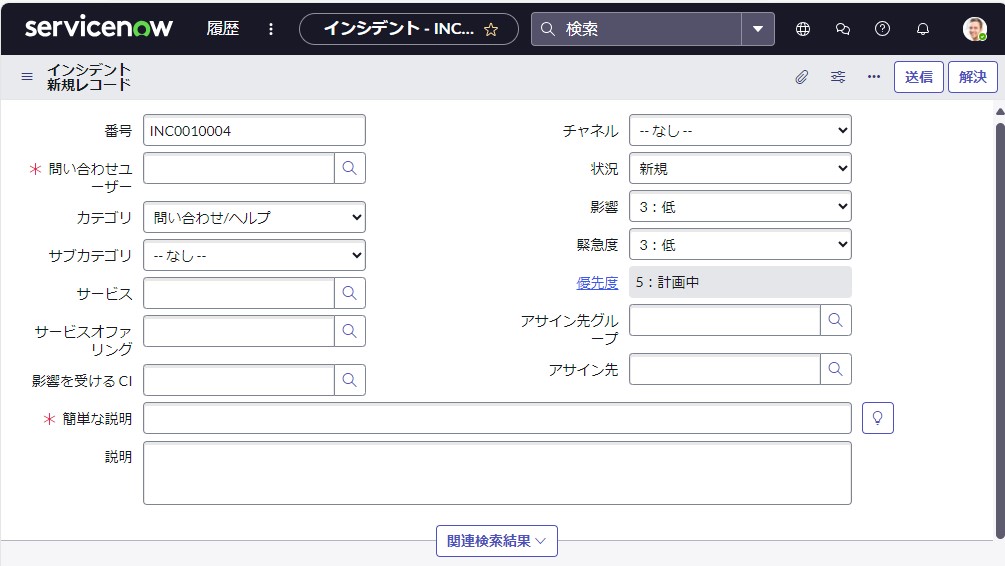
<参考>
上記の例ではレポートを開いてクリックしていますが、ダッシュボードに配置した状態でも同じように動作します。
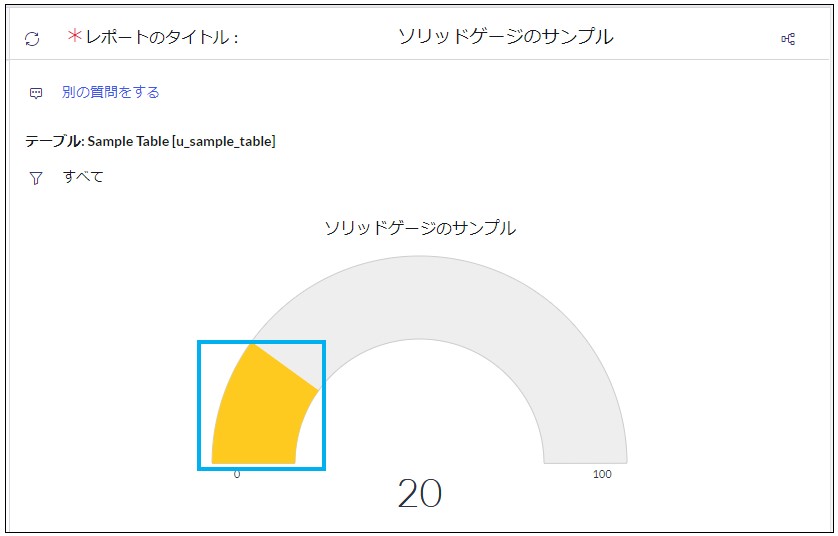
▼クリック後の状態
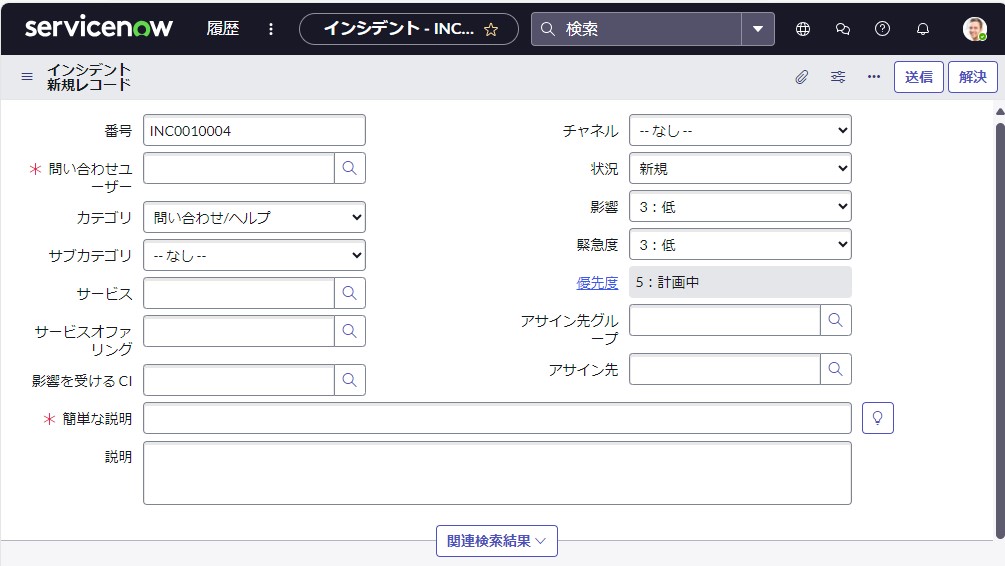
<参考>
上記の例ではレポートを開いてクリックしていますが、ダッシュボードに配置した状態でも同じように動作します。
おわりに
今回は、レポートから他の画面へ遷移する方法について、具体的な設定方法をご紹介しました。
他にも標準機能で設定できるクリック動作としてドリルダウン機能もあり、
一部のレポートタイプでサポートされていますので、特性と要件に応じて最適なものをご活用ください。
この記事がレポート機能を利用するきっかけになれば幸いです。
ServiceNowを活用した業務改善をするなら、システムサポートのServiceNow導入サービスをよろしくお願いします。
ServiceNowについて更に詳しく知りたい方は、ServiceNowに熟知したSTSメンバーがよりよいシステム構築をご提案しますので、ぜひご相談ください。
他にも標準機能で設定できるクリック動作としてドリルダウン機能もあり、
一部のレポートタイプでサポートされていますので、特性と要件に応じて最適なものをご活用ください。
この記事がレポート機能を利用するきっかけになれば幸いです。
ServiceNowを活用した業務改善をするなら、システムサポートのServiceNow導入サービスをよろしくお願いします。
ServiceNowについて更に詳しく知りたい方は、ServiceNowに熟知したSTSメンバーがよりよいシステム構築をご提案しますので、ぜひご相談ください。