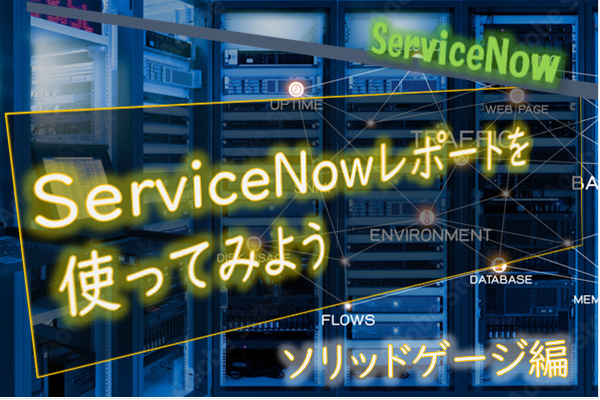
こんにちは、ServiceNow担当のわっくんです。
今回は、レポート機能について具体な使用例を紹介したいと思います。
ServiceNow レポートは、データを可視化したものであり、ダッシュボードやサービスポータルでユーザーと共有したり、PDF にエクスポートしたり、メールで送信したりすることが可能です。
レポートを使用することで、現在の状況や傾向を発見することができ、あらゆる判断の手助けとなります。
単純なリストを表示するレポートであれば多くの方が感覚的に使用できると思いますが、グラフィカルなレポートの場合は設定内容が増えるため、使い方を理解する必要があります。
シリーズとして、複数回にわたり様々なレポートを取り上げてご紹介していきます。
※本記事はWashingtonバージョン時点の内容を元に作成しています。
Platform analytics の 内容は含まれておりません。
※レポートの概要については、過去の記事がありますので、こちらをご参照ください。
今回は、レポート機能について具体な使用例を紹介したいと思います。
ServiceNow レポートは、データを可視化したものであり、ダッシュボードやサービスポータルでユーザーと共有したり、PDF にエクスポートしたり、メールで送信したりすることが可能です。
レポートを使用することで、現在の状況や傾向を発見することができ、あらゆる判断の手助けとなります。
単純なリストを表示するレポートであれば多くの方が感覚的に使用できると思いますが、グラフィカルなレポートの場合は設定内容が増えるため、使い方を理解する必要があります。
シリーズとして、複数回にわたり様々なレポートを取り上げてご紹介していきます。
- ソリッドゲージの作成方法
- ヒートマップの作成方法
- レポートの2軸化を実現する方法(棒グラフと折れ線グラフの併用)
- レポートから他の画面へ遷移する方法
※本記事はWashingtonバージョン時点の内容を元に作成しています。
Platform analytics の 内容は含まれておりません。
※レポートの概要については、過去の記事がありますので、こちらをご参照ください。
ソリッドゲージとは
概要
ソリッドゲージは目盛りレポートの一種になります。目盛レポートの場合、範囲内に収まるスコアが半円の目盛りで表示されるタイプとなります。
<イメージ>
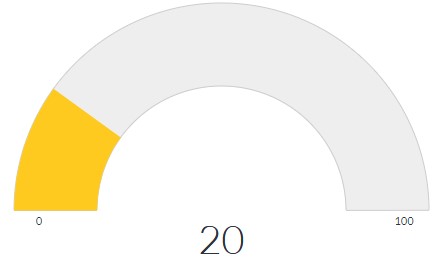
用途
目標値の達成率や、数値の変化率を表示する際に利用します。例:KPI(業務指標評価)の表示
一目で現在の値がどの位置にいるかが分かるメリットがありますが、複数断面の値を比較したい場合は、複数個のレポートを用意する必要があります。
ソリッドゲージの作成方法
レポートの新規作成
レポートの作成に必要な設定を説明します。レポートの種類によって設定内容が違いますのでご留意ください。
この記事では使い方が難しい項目(未指定でも影響ない項目)については省略しています。
最初にナビゲータメニューで、[レポート]>[新規作成]を選択します。
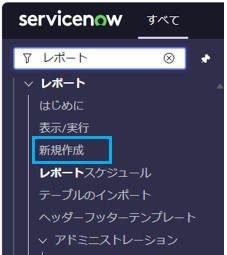
この後、メニューに沿って [データ] [タイプ] [構成] [スタイル] の中身を指定していきます。
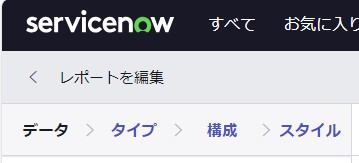
データの設定
レポートに使用するデータ(テーブル等)を設定します。| 設定項目 | 説明 |
|---|---|
| レポート名 | 任意の名前を設定します。 |
| ソースタイプ | レポートに使用するデータを指定します。 (通常はテーブルを選択します) |
| テーブル | レポートに使用するテーブルを選択します。 |
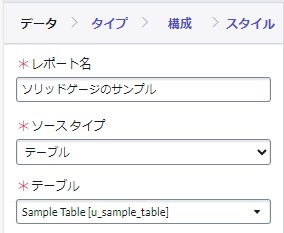
タイプの指定
レポートのタイプは「ソリッドゲージ」を選択します。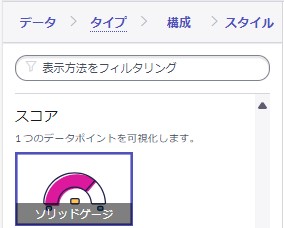
構成の設定
レポートの構成で表示項目を設定します。| 設定項目 | 説明 |
|---|---|
| 集計 | 出力レコードが複数件該当する場合の計算方法を指定します。 (カウント、合計、平均など) また、どのフィールドを出力値として使用するか選択します。 下図の例では、Operating rateフィールドの平均値を出力します。 |
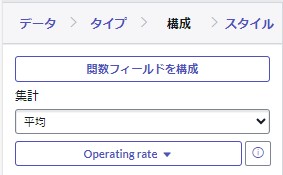
ソリッドゲージのデザイン設定
スタイルの設定
レポートのスタイルでは下記の内容を決定します。| 設定項目 | 説明 |
|---|---|
| チャートの色 | ここでは「1つの色を使用」しか選択できません。 |
| 色を設定 | 上限下限を指定しない場合の、目盛りの色を指定できます。 (上限下限を指定した場合は、目盛りの色は自動設定になります) |
| チャートサイズ | レポートの大きさを設定します。 |
| 方向 | 数値が小さい方が良い値の場合「最小化」を選択します。 数値が大きい方が良い値の場合「最大化」を選択します。 例)CPU使用率などは、数値が小さいほうが良いので「最小化」を選択します。 |
| 下限値 上限 |
値が収まるべき範囲の下限値を指定します。 値が収まるべき範囲の上限値を指定します。 (上限下限の設定により、目盛りの配色範囲が変わります) |
| 目盛りオートスケール | レポートの目盛り(最小値・最大値)を指定する場合はOFFにする。 自動設定にする場合はONにする。 |
| 移動元 | レポートの目盛りの最小値を指定します。 |
| 移動先 | レポートの目盛りの最大値を指定します。 |
| 小数点以下 | 値の小数を何桁まで表示するかを指定する。 |
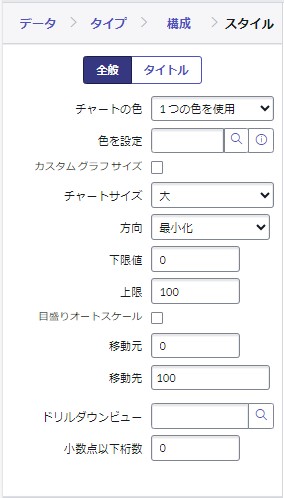
レポートを保存します。
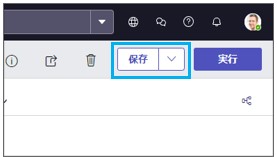
実行結果
実行結果
上記の設定をすると、このようなレポートが生成されます。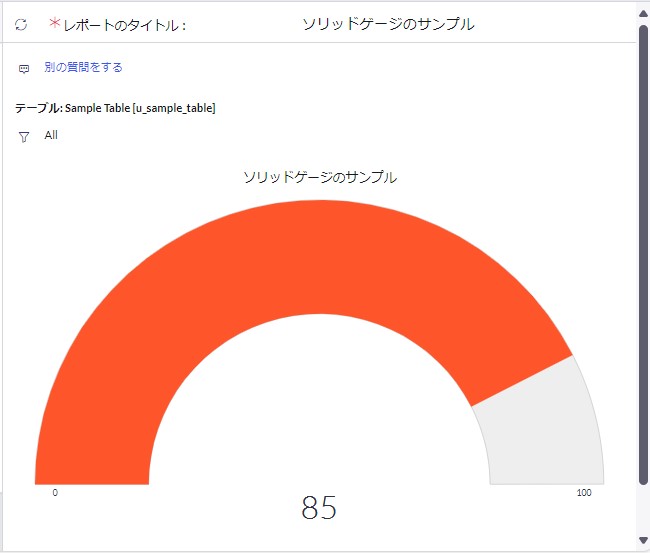
チャートの色は、上限値~下限値と出力値の関係により、下記の様に色が変わります。
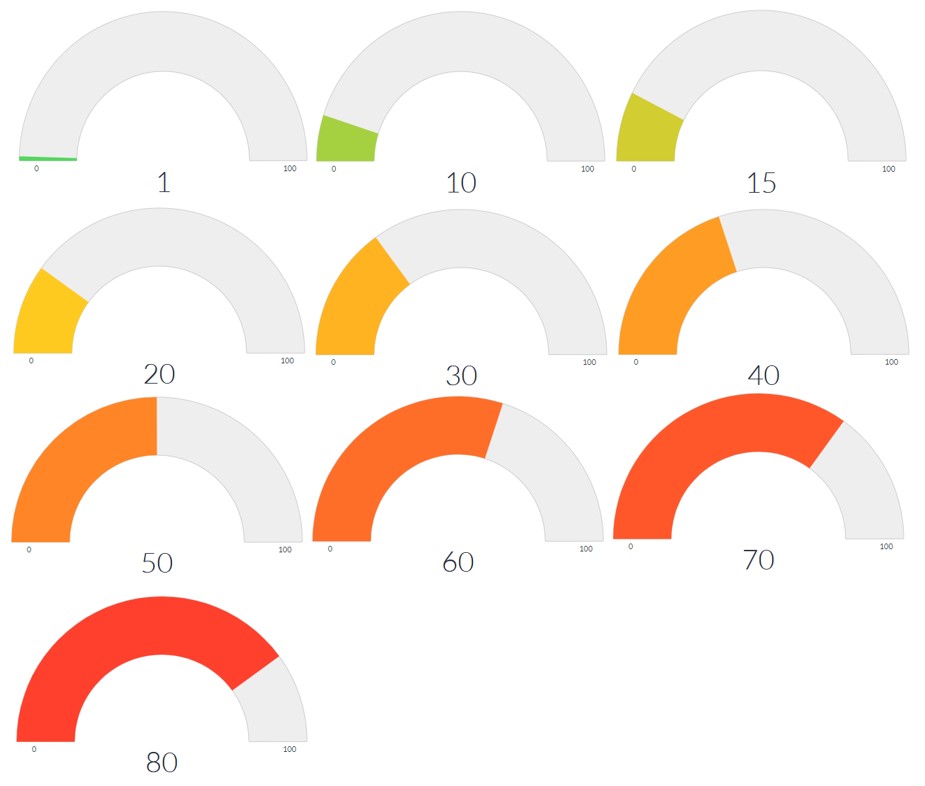
出力するデータの絞り込み
出力するデータの絞り込む場合は、フィルター機能を利用します。操作性は、リスト表示機能のフィルターと同じです。
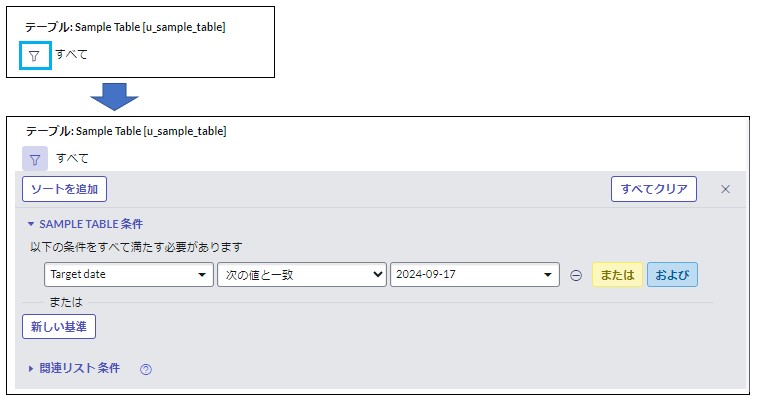 ※リストの絞り込みと違って、子テーブルに対する条件も追加できます。
※リストの絞り込みと違って、子テーブルに対する条件も追加できます。 おわりに
今回は、ソリッドゲージを取り上げて、具体的な作成方法をご紹介しました。
レポートの種類は多く存在しますので、特性と要件に応じて最適なものをご活用ください。
この記事がレポート機能を利用するきっかけになれば幸いです。
ServiceNowを活用した業務改善をするなら、システムサポートのServiceNow導入サービスをよろしくお願いします。
ServiceNowについて更に詳しく知りたい方は、ServiceNowに熟知したSTSメンバーがよりよいシステム構築をご提案しますので、ぜひご相談ください。
レポートの種類は多く存在しますので、特性と要件に応じて最適なものをご活用ください。
この記事がレポート機能を利用するきっかけになれば幸いです。
ServiceNowを活用した業務改善をするなら、システムサポートのServiceNow導入サービスをよろしくお願いします。
ServiceNowについて更に詳しく知りたい方は、ServiceNowに熟知したSTSメンバーがよりよいシステム構築をご提案しますので、ぜひご相談ください。


