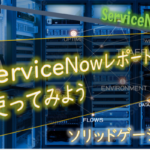こんにちは、ServiceNow担当のわっくんです。
今回は、レポート機能について具体な使用例を紹介したいと思います。
ServiceNow レポートは、データを可視化したものであり、ダッシュボードやサービスポータルでユーザーと共有したり、PDF にエクスポートしたり、メールで送信することが可能です。
レポートを使用することで、現在の状況や、傾向を発見することができ、人間の判断の手助けとなります。
単純なリストを表示するレポートであれば多くの方が感覚的に使用できると思いますが、グラフィカルなレポートの場合は設定内容が増えるため、使い方を理解する必要があります。
シリーズとして、複数回に渡り様々なレポートを取り上げてご紹介していきます。
※本記事はWashingtonバージョン時点の内容を元に作成しています。
Platform analytics の 内容は含まれておりません。
※レポートの概要については、過去の記事がありますので、こちらをご参照ください。
今回は、レポート機能について具体な使用例を紹介したいと思います。
ServiceNow レポートは、データを可視化したものであり、ダッシュボードやサービスポータルでユーザーと共有したり、PDF にエクスポートしたり、メールで送信することが可能です。
レポートを使用することで、現在の状況や、傾向を発見することができ、人間の判断の手助けとなります。
単純なリストを表示するレポートであれば多くの方が感覚的に使用できると思いますが、グラフィカルなレポートの場合は設定内容が増えるため、使い方を理解する必要があります。
シリーズとして、複数回に渡り様々なレポートを取り上げてご紹介していきます。
- ソリッドゲージの作成方法
- ヒートマップの作成方法
- レポートの2軸化を実現する方法(棒グラフと折れ線グラフの併用)
- レポートから他の画面へ遷移する方法
※本記事はWashingtonバージョン時点の内容を元に作成しています。
Platform analytics の 内容は含まれておりません。
※レポートの概要については、過去の記事がありますので、こちらをご参照ください。
概要
概要
2種類のデータ傾向による相関を見るために、一つのレポート上で 2つのデータを出すことが可能です。例えば 下図のイメージの様に、棒グラフと折れ線グラフを1つのレポートで同時に表示することができます。
<イメージ>
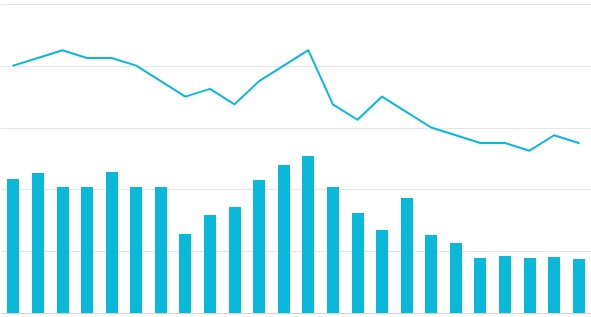
用途
2つのデータの相関を表現したい場合に、あるいは相関があるかどうかを判断したい場合に使用できます。<事例>
・日々の気温の変化(折れ線グラフ)と、ビールの売り上げの変化(棒グラフ)
・毎月の来客数の推移(棒グラフ)と、契約成約数の推移(折れ線グラフ)
棒グラフ(1軸目)の作成方法
レポートの作成に必要な設定を説明します。
レポートの種類によって設定内容が違いますのでご留意ください。
この記事では使い方が難しい項目(未指定でも影響ない項目)については省略しています。
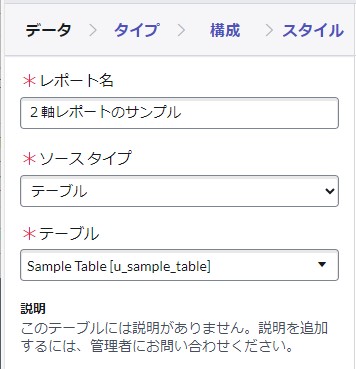
ここでは例として「列」を選択します。
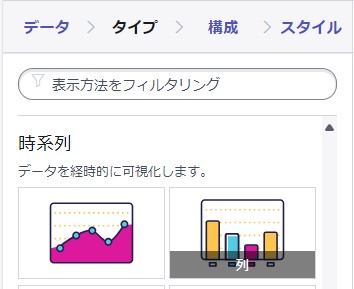
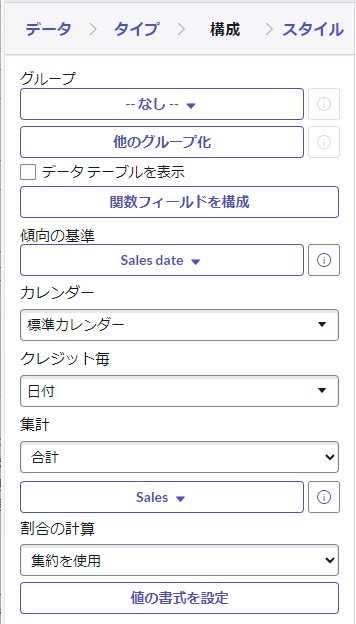
レポートの種類によって設定内容が違いますのでご留意ください。
この記事では使い方が難しい項目(未指定でも影響ない項目)については省略しています。
データの設定
レポートに使用するデータ(テーブル等)を設定します。| 設定項目 | 説明 |
|---|---|
| レポート名 | 任意の名前を設定します。 |
| ソースタイプ | レポートに使用するデータを指定します。 (通常はテーブルを選択します) |
| テーブル | レポートに使用するテーブルを選択します。 |
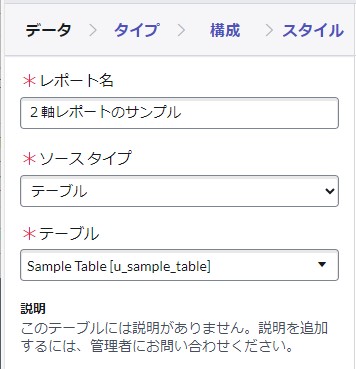
タイプの指定
レポートのタイプから、1軸目のタイプを指定します。ここでは例として「列」を選択します。
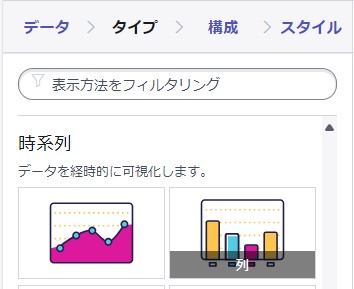
構成の設定
レポートの構成で1軸目の表示項目を設定します。| 設定項目 | 説明 |
|---|---|
| 傾向の基準 | レポートの横軸となるフィールドを指定します。 |
| クレジット毎 | 横軸の集計単位を指定します。 (年、月、日、など) |
| 集計 | 出力レコードが複数件該当する場合の計算方法を指定します。 (カウント、合計、平均など) また、どのフィールドを出力値として使用するか選択します。 下図の例では、Salesフィールドの合計を出力します。 |
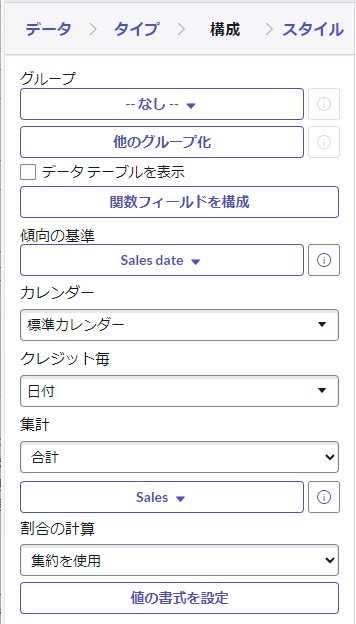
棒グラフ(1軸目)のデザイン設定
スタイルの設定
レポートのスタイルで、1軸目のデザインを決定します。<全般>
| 設定項目 | 説明 |
|---|---|
| チャートの色 | ここでは「1つの色を使用」しか選択できません。 |
| 色を設定 | 棒グラフの色を指定できます。 (指定しない場合は、デフォルトの色になります) |
| データラベルを表示 | 棒グラフ上に値を表示する場合はONにします。 |
| 中央のデータラベル | 棒グラフの中央に値を表示する場合はONにします。 OFFの場合は、棒グラフの上部にラベルが表示されます。 |
| カスタムグラフサイズ | ONにするとレポートの幅・高さをピクセル単位で指定できます。 |
| チャートサイズ | レポートの大きさを設定します。 |
| 小数点以下桁数 | 値の小数を何桁まで表示するかを指定します。 |
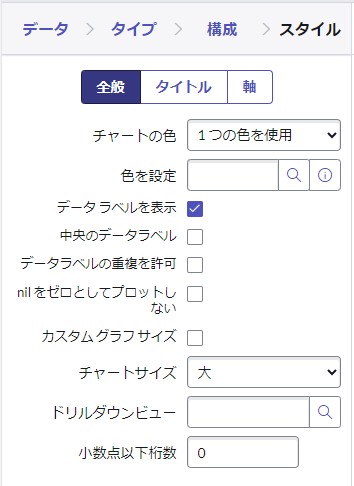
<タイトル>
| 設定項目 | 説明 |
|---|---|
| チャートのタイトルを表示 | レポート内のタイトルを、どの場合に表示するか指定します。 常時:ダッシュボードに追加した場合も表示されます。 レポートのみ:レポートの表示時のみタイトルを表示します。ダッシュボードに追加した場合にタイトルが表示されません。 実行しない:常にタイトルが表示されません。 |
| チャートタイトル | レポート内のタイトルを指定できます。 省略した場合はレポート名がタイトルになります。 |
| チャートタイトルのサイズ | チャートタイトルのサイズを指定します。 0を指定すると、タイトルは表示されません。 |
| チャートタイトルの色 | レポート内のタイトルの色を指定できます。 (指定しない場合は、デフォルトの色になります) |
| チャートタイトルのカスタム位置 | ONにするとレポート内のタイトルのX位置・Y位置をピクセル単位で指定できます。 |
| タイトルの水平位置 | レポート内のタイトルの水平位置指定します。 (左、センター、右) |
| タイトルの垂直位置 | レポート内のタイトルの垂直位置指定します。 (トップ、中央、下) |
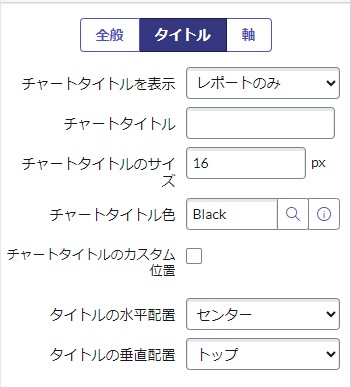
<軸 ー X軸>
| 設定項目 | 説明 |
|---|---|
| タイトル | X軸のタイトルを指定します。 省略した場合、何も表示されません。 |
| タイトルのサイズ | X軸のタイトルの大きさを指定します。 |
| タイトル太字 | X軸のタイトルを太字にする場合、ONにします。 |
| 反対側 | ONにすると、X軸の目盛ラベルがレポートの上部に配置されます。 OFFにすると、X軸の目盛ラベルがレポートの下部に配置されます。 |
| グリッドを表示 | ONにすると、X軸の目盛線(縦線)が表示されます。 |
| グリッドドット付き | ONにすると、X軸の目盛線(縦線)が点線で表示されます。 |
| X軸のラベルサイズ | X軸の目盛ラベルのサイズを指定します。 0を指定すると目盛ラベルが非表示になります。 |
| ラベル太字 | X軸の目盛ラベルを太字にします。 |
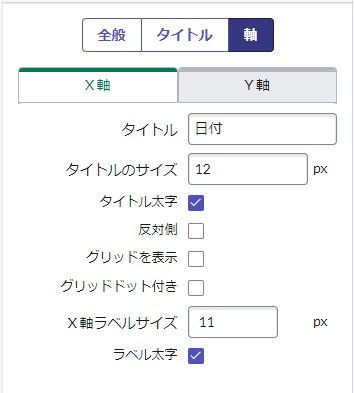
<軸 ー Y軸>
| 設定項目 | 説明 |
|---|---|
| タイトル | Y軸のタイトルを指定します。 省略した場合、設定した集計方法+フィールド名が表示されます。 |
| タイトルのサイズ | Y軸のタイトルの大きさを指定します。 0を指定すると非表示になります。 省略するとデフォルトサイズになります。 |
| タイトル太字 | Y軸のタイトルを太字にする場合、ONにします。 |
| 反対側 | ONにすると、Y軸の目盛ラベルがレポートの上部に配置されます。 OFFにすると、Y軸の目盛ラベルがレポートの下部に配置されます。 |
| グリッドを表示 | ONにすると、Y軸の目盛線(縦線)が表示されます。 |
| グリッドドット付き | ONにすると、Y軸の目盛線(縦線)が点線で表示されます。 |
| X軸のラベルサイズ | Y軸の目盛ラベルのサイズを指定します。 0を指定すると目盛ラベルが非表示になります。 省略するとデフォルトサイズになります。 |
| ラベル太字 | Y軸の目盛ラベルを太字にします。 |
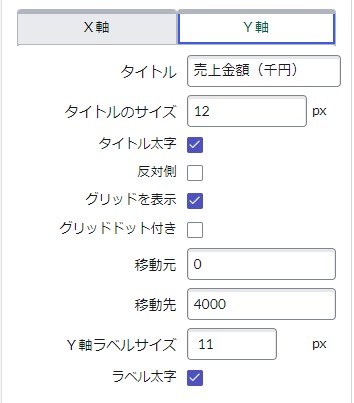
レポートを保存します。
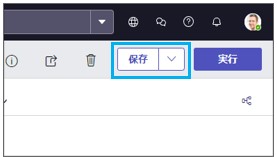
折れ線グラフ(2軸目)の作成方法
2軸目の追加
レポートの構造より「データセットを追加」を選択します。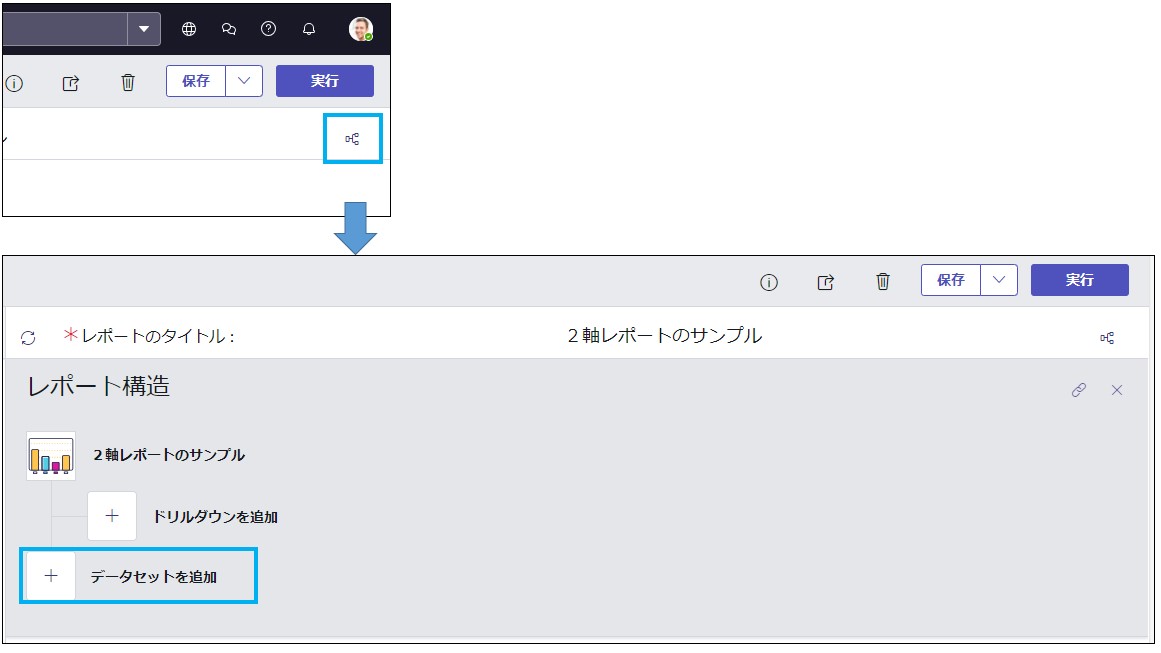
データの設定
2軸目のデータの設定をします。2軸目の場合、レポート名の変わりにデータセット名を登録します。
(データセット名は凡例として使用されます)
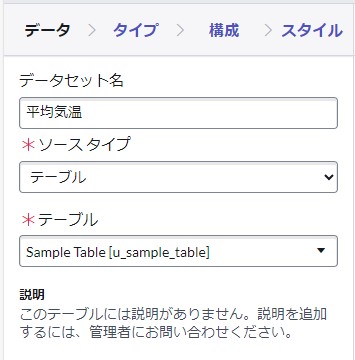
タイプの指定
2軸目のレポートタイプを選択します。2軸目のタイプは、1軸目と互換性のあるタイプしか選択できません。
ここでは例として、「線グラフ」を指定します。
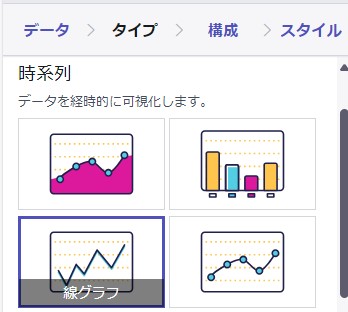
構成の設定
レポートの構成で、2軸目の表示項目を設定します。| 設定項目 | 説明 |
|---|---|
| 傾向の基準 | レポートの横軸となるフィールドを指定します。 |
| クレジット毎 | 1軸目で指定した内容が適用されます。 任意には変更できません。 |
| 集計 | 出力レコードが複数件該当する場合の計算方法を指定します。 (カウント、合計、平均など) また、どのフィールドを出力値として使用するか選択します。 下図の例では、Temperatureフィールドの平均値を出力します。 |
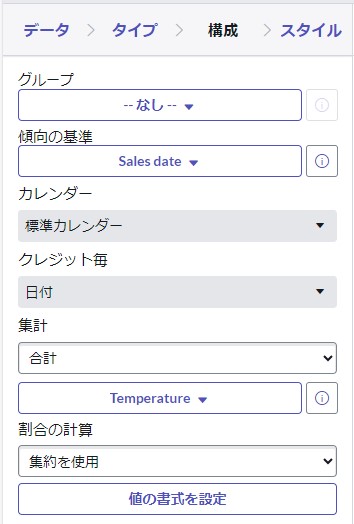
折れ線グラフ(2軸目)のデザイン設定
スタイルの設定
2軸目のレポートのスタイルを指定します。<全般の設定>
| 設定項目 | 説明 |
|---|---|
| チャートの色 | ここでは「1つの色を使用」しか選択できません。 |
| 色を設定 | 折れ線グラフの色を指定できます。 (指定しない場合は、デフォルトの色になります) |
| データラベルを表示 | 折れ線グラフ上に値を表示する場合はONにします。 |
| マーカーを表示 | ONにすると、各値の位置にマーカーが表示されます。 |
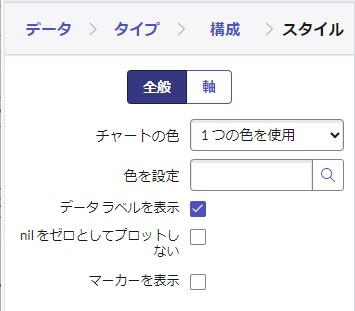
<軸の設定>
| 設定項目 | 説明 |
|---|---|
| 右側のY軸として表示 | ONにすると、レポートの右側に、2軸目のY軸の目盛ラベルが表示されます。 (データセットの表示は、レポートの左側に表示されます) |
| タイトル | 2軸目のY軸タイトルを指定します。 省略した場合、設定した集計方法+フィールド名が表示されます。 |
| 移動元 | 2軸目のY軸目盛りの最小値を指定します。 |
| 移動先 | 2軸目のY軸目盛りの最大値を指定します。 |
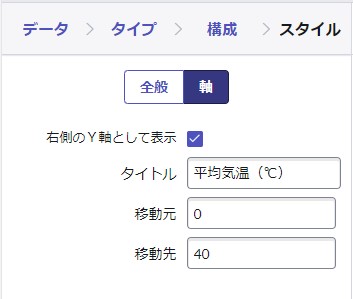
データセット名の設定
2軸目のデータセットを保存すると、レポートの画面に戻ります。レポートのデータで、1軸目のデータセット名が入力できるようになっていますので
データセット名を指定します。
(データセット名は凡例として使用されます)
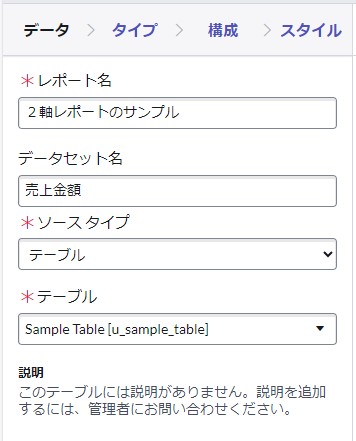
レポートを保存します。
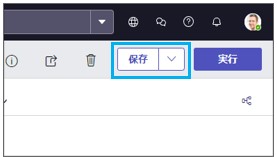
実行結果
実行結果
上記の設定をすると、このようなレポートが生成されます。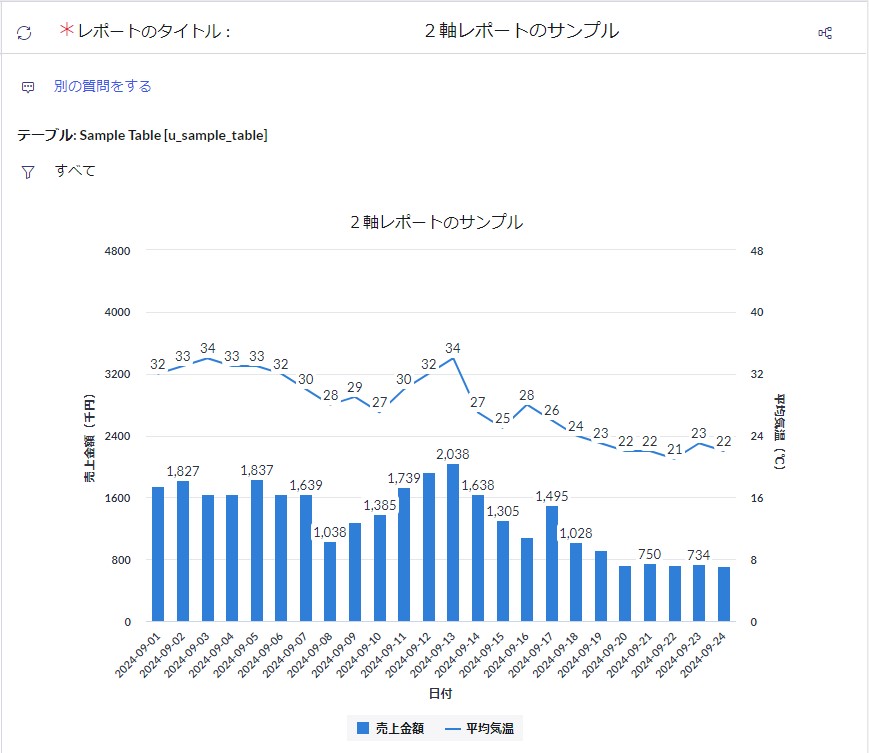
おわりに
今回は、レポートの2軸化をテーマに、具体的な作成方法をご紹介しました。レポートの種類は多く存在しますので、特性と要件に応じて最適なものをご活用ください。
この記事がレポート機能を利用するきっかけになれば幸いです。
ServiceNowを活用した業務改善をするなら、システムサポートのServiceNow導入サービスをよろしくお願いします。
ServiceNowについて更に詳しく知りたい方は、ServiceNowに熟知したSTSメンバーがよりよいシステム構築をご提案しますので、ぜひご相談ください。