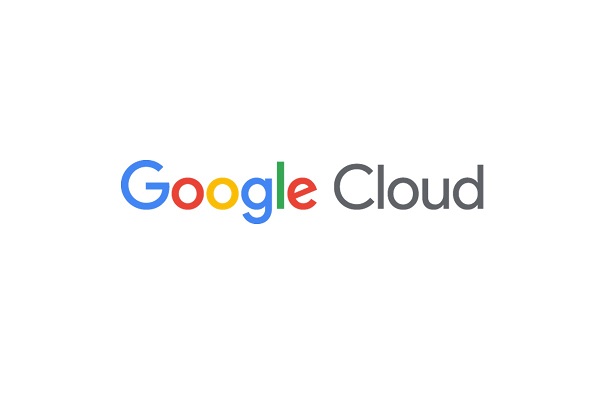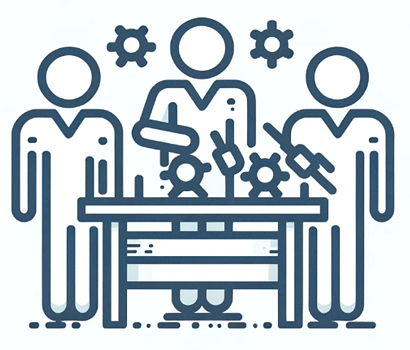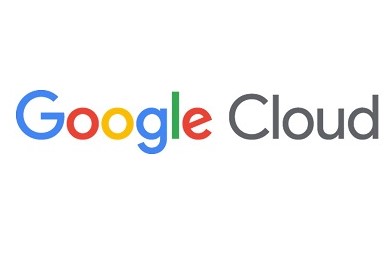2020年4月27日
Windows Server 重複除去を試してみた!(その1)
-
- Category インフラ
はじめに
みなさん、こんにちは!横Tと申します!
記事を書くのは初めてになりますが、いままでで自分が実際にお仕事で経験した知識を記事にしていきたいと思います!
さて、今回紹介する「Windows Server 重複除去」ですが、すにで数多の先人の方々が色々な記事で掲載していると思いますが、
私の実体験ベースをもとに今回は掲載していきたいと思います!
初めましてなので、簡単な自己紹介を挟みましてさっそく本題に入りましょう!
Windows Server重複除去とは?
一言でいうとボリューム容量を節約してくれる素晴らしい機能です!もう少しだけかみ砕いてかつ詳しく解説すると、、、
“ボリューム上のデータをチャンクという形で分割して、重複しているチャンクをひとまとめにし、ボリュ
ームを最適化します。そのひとまとめにされたチャンクを使用していたデータは、まとめられたチャンク
を参照することで、今まで通りの操作を実現する。”
と。詳しくはマイクロソフトさんのページが一番ですね(笑)こちらも併せて読んでみてください!
ではこの機能、どういったときに役立つのか?例えば社内のファイルサーバを管理している人ではよくこんな課題にあたることはないでしょうか?
「ドライブの容量がもういっぱい・・・。」
「対応したいけどコストがかけられない・・・。」
データというのものは基本的に増える一方なので、必ずいつかは直面するこの問題。
そんなお困りなあなたには「Windows Server重複除去」機能を検討いただければと思います!なにせ標準機能なので使用するのに追加でライセンス費用が掛からないのもメリットの一つですね!
ではこの重複除去を使えるようにするにはどすればいいのか?順に追って説明していきたいと思います!
Windows Server重複除去のインストール方法
この機能は最初無効となっているので、使用するにはまず機能をインストールする必要があります。
今回は社内の仮想環境(VMware)上に構築したWindows Server 2012 R2で試してみました。サーバのスペックとしては以下の通りです。
今回はちょっとした検証だったので、スペックについてはほぼ未考慮です。
| OS | Windows Server 2012 R2 評価版 |
| メモリ | 8GB |
| CPU | 2 |
| ドライブ | Cドライブ(200GB) / Eドライブ (50GB) |
サーバマネージャーを起動して「役割と機能の追加」を選択します。
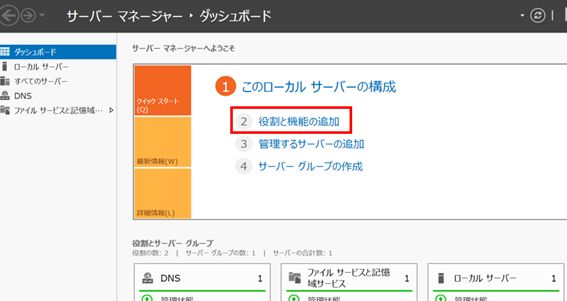
起動した役割と機能の追加ウィザードに従って、「役割ベースまたは機能ベースのインストール」にチェックを入れて[次へ]を選択。
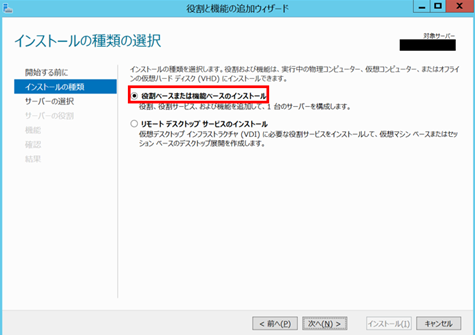
「サーバプールからサーバを選択」を選び、サーバプールから対象のサーバを選択し[次へ]を選択。
環境によっては複数のサーバが表示される場合もありますので、対象は要確認!
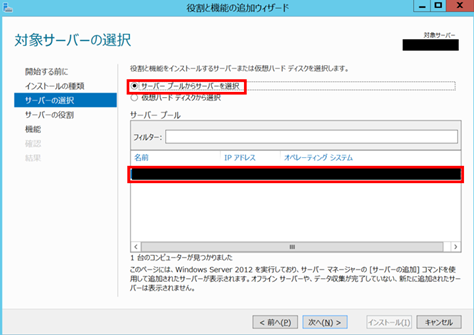
「ファイルサービスと記憶領域のサービス」→「ファイルサービスおよびiSCSIサービス」の順でプルダウンを開き、
「データ重複除去」にチェックを入れて[次へ]を選択。
なお、この機能には「ファイルサーバー」機能も必要になるので、入ってない場合は入れますよーというポップアップが出てきます。
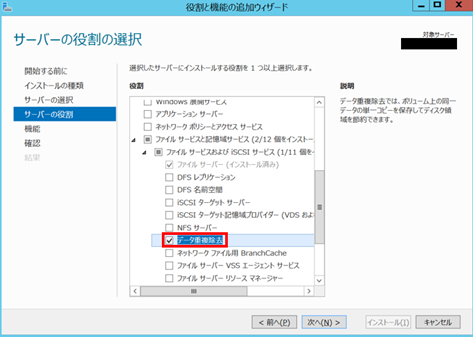
このページでは特に何もせずそのまま[次へ]。
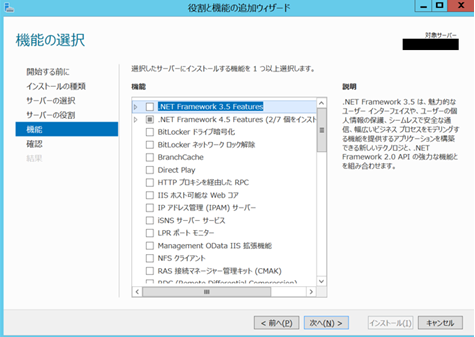
勝手に再起動されると困るので「必要に応じて対象サーバを自動的に再起動する」のチェックを外し[インストール]を選択。
今回の重複除去のインストールでは再起動は不要ですが、中には最後に再起動しなければ有効にならないものもあります。
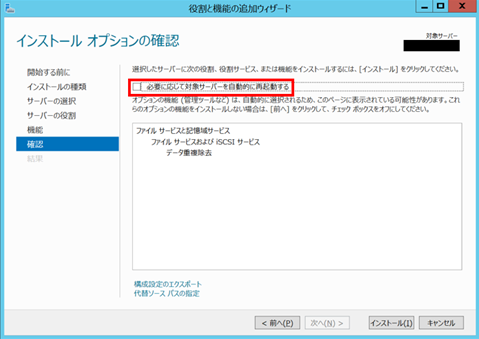
インストールボタンを選択後、進捗状況が表示されますが、この画面まで進めばこのウィザードを×で閉じても内部的には処理が進んでいますので問題ありません。
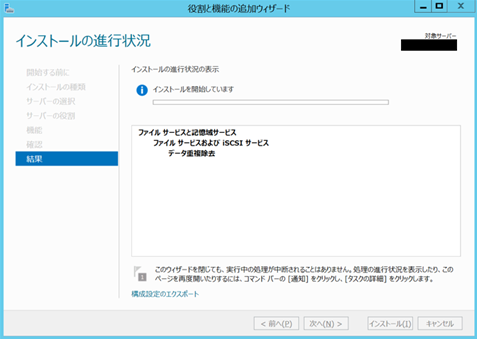
ウィザードを閉じた後に進捗を確認したい場合には、サーバマネージャーの以下の部分から確認することができます。
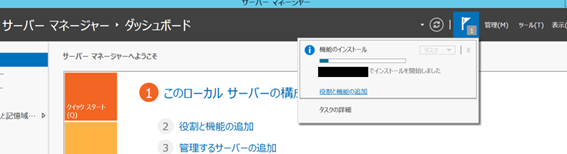
これでまずは使用する準備ができました!まだインストールができただけなので重複除去は有効にはなっていません。
次は実際に重複除去を有効にしてみましょう!
Windows Server重複除去の有効化
「さあ有効化しよう!」と、行く前に少しだけ環境を整理してみましょう。
今回対象にするのは今回の検証用に用意したEドライブを対象にしたいと思います。
重複除去は「サーバ」に対して、ではなく「ドライブ」に対して適用する形になります。
このEドライブにはあらかじめある程度のデータをテストデータとして保存してあり、データ量としてはおよそ11GBほどです。
◆重複除去有効化前のEドライブ
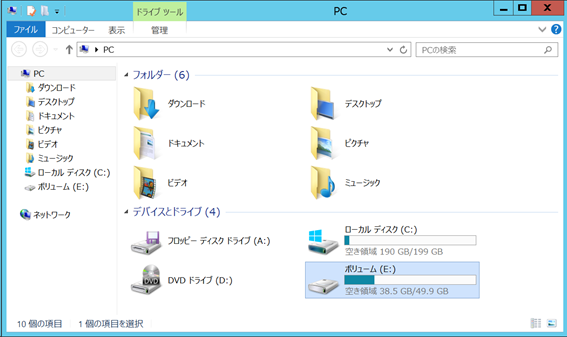
ちなみに、重複除去を有効にすることでどのぐらいの効果が見込めるのかは保存されているデータによって差がありますが、
私個人の経験則で言うと大体50%前後のデータが重複除去されることが多いですね。こちらも詳しくはマイクロソフトさんのページに記載があります。
また、重複除去をインストールすると「ddpeval」というコマンドが使えるようになり、
このコマンドを使用することで事前にどのくらいの重複除去が見込めるのか確認することができます。
ただし、データ量が多いと計測するだけでもそれなりの時間がかかる点には注意が必要です。
以下は今回対象のEドライブに対して実行した結果です。
なお、コマンドはPowerShellでもコマンドプロンプトどちらでも実行できますが、今回はコマンドプロンプトで実行しています。
◆ddpevalの実行例
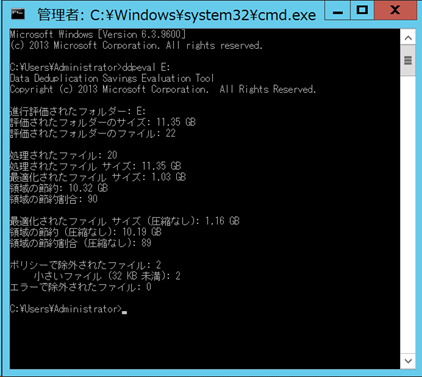
なるほど・・・。Eドライブに対して実行するとおよそ90%の容量削減が見込めそうということですね。
実際の業務で利用しているドライブでこれほどの容量削減ができることは早々有りませんが、実際には50%ほどあれば十分に効果的と言えるでしょう!
では改めまして、実際に有効にしていきます!
サーバマネージャーを起動して[ファイルサービスと記憶域サービス]→[ボリューム]の順で選択します。
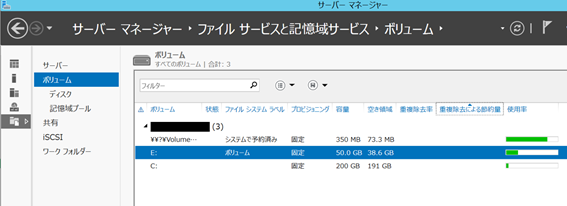
今回対象のEドライブを右クリックして「データ重複除去の構成」を選択。
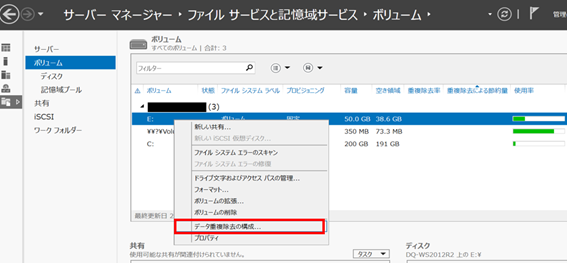
「無効」となっている部分を「汎用ファイルサーバ」に変更します。
重複除去の対象とする期間などのそれ以外はとりあえずデフォルトのままOKとします。
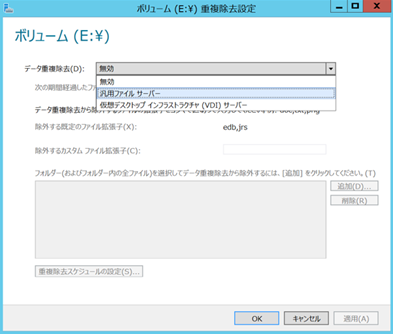
Eドライブに対して重複除去率が0%、節約量が0Bとして表示されるようになりましたね!
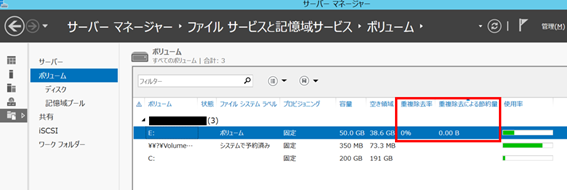
これで重複除去の有効化できました!どうでしたでしょうか?意外と簡単と感じられた方も多いのではないでしょうか?
それとも「スケジュールってなに?」「なんで有効化したのに0%で0Bなの?」と疑問に思っている方もいるかと思います。
今回の記事では有効化するまでとしましたが、次回はスケジュールや0%の理由なども記事にしていきたいと思います!
最後まで読んでいただきありがとうございました!
次の記事も絶賛執筆中!乞うご期待!
(2020年6月30日追記)
「Windows Server 重複除去を試してみた!(その2)」が公開されました!
せひこちらもお読みください!