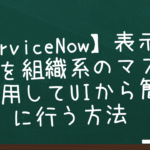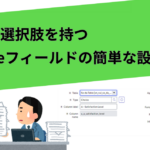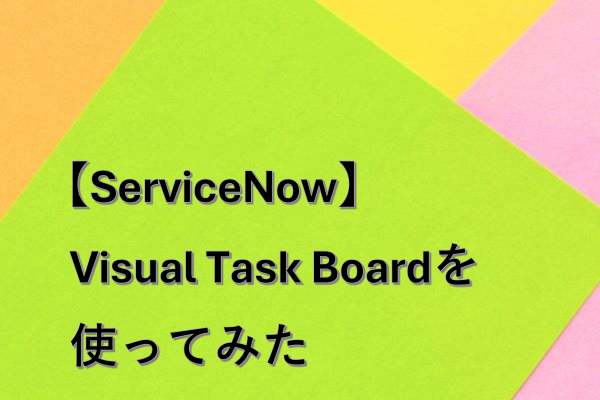
今回、「タスク管理」というキーワードでServiceNow上で使用できる機能はないかを調べたところ、Visual Task Boardを目にする機会があり、少し触ってみたので紹介したいと思います。
Visual Task Board概要と導入
まず、Visual Task Boardがどのようなものかドキュメントから引用してみますと、「ユーザーは、フリーフォーム、フレキシブル、ガイド付きのビジュアルタスクボードを作成、表示、編集したり、これらのボードにユーザーをメンバーとして追加したりできます」とのことでした。
ビジュアル タスク ボードの使用 (servicenow.com)
文章だけではイメージがわかないので、デモ環境をリクエストして実際に触ってみることにしました。
前提として、新しいバージョンでは、Visual Task Boardはデフォルトで使用可能になっています。アップグレードされたインスタンスでは、admin権限を保持しているユーザーにより、Visual Task Boardsプラグイン[com.glide.ui.vtb]を有効にすることが可能です。
詳細は下記のリリースノートを参照してください。
https://docs.servicenow.com/csh?topicname=t_ActivateVisualTaskBoards.html&version=latest
今回、取得したデモインスタンスはWashington DCになりますが、メニューに既に表示されていることが確認できます。「ビジュアルタスクボード」で検索すると確認が可能です。
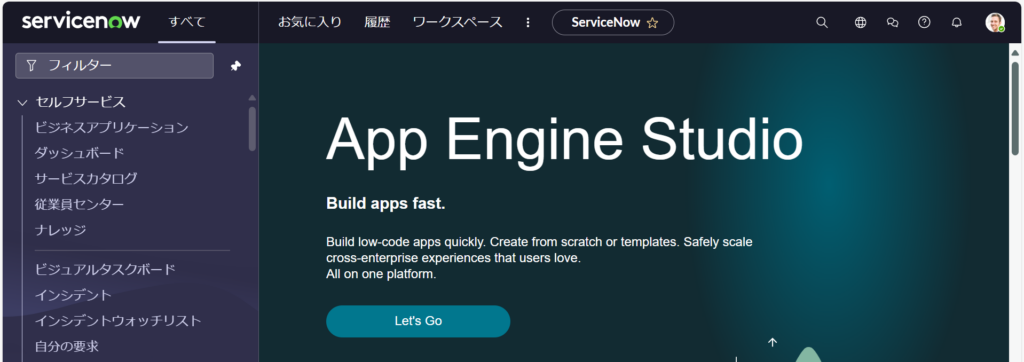
ビジュアル タスク ボードの使用 (servicenow.com)
文章だけではイメージがわかないので、デモ環境をリクエストして実際に触ってみることにしました。
前提として、新しいバージョンでは、Visual Task Boardはデフォルトで使用可能になっています。アップグレードされたインスタンスでは、admin権限を保持しているユーザーにより、Visual Task Boardsプラグイン[com.glide.ui.vtb]を有効にすることが可能です。
詳細は下記のリリースノートを参照してください。
https://docs.servicenow.com/csh?topicname=t_ActivateVisualTaskBoards.html&version=latest
今回、取得したデモインスタンスはWashington DCになりますが、メニューに既に表示されていることが確認できます。「ビジュアルタスクボード」で検索すると確認が可能です。
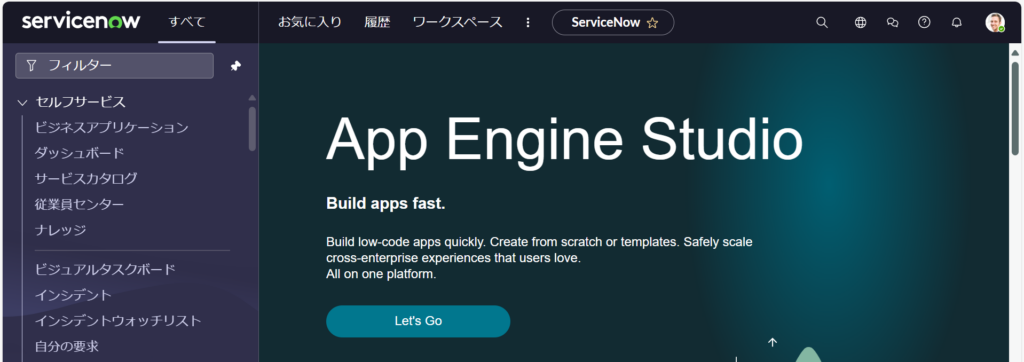
フリーフォームボード
早速、メニューからアクセスしてみます。
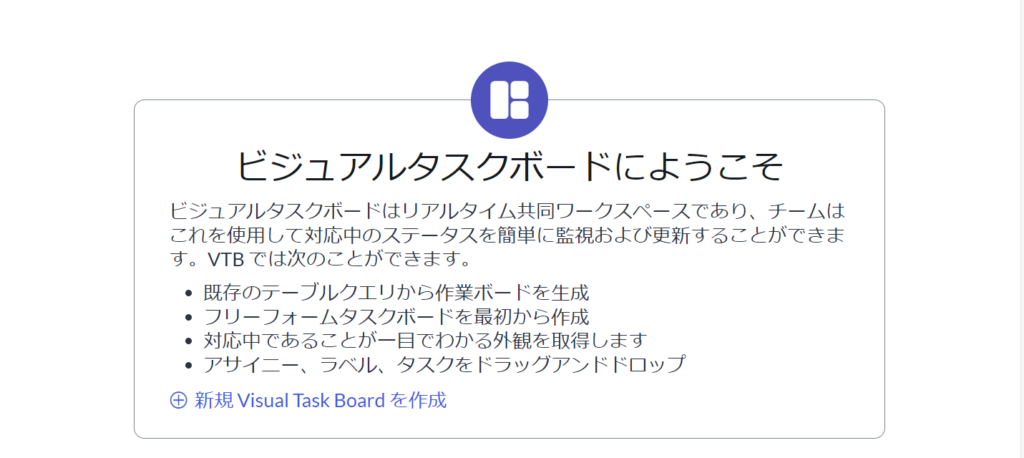
「新規 Visual Task Boardを作成」を押すと、「フリーフォームボード」か「データ駆動型ボード」が選択できます。
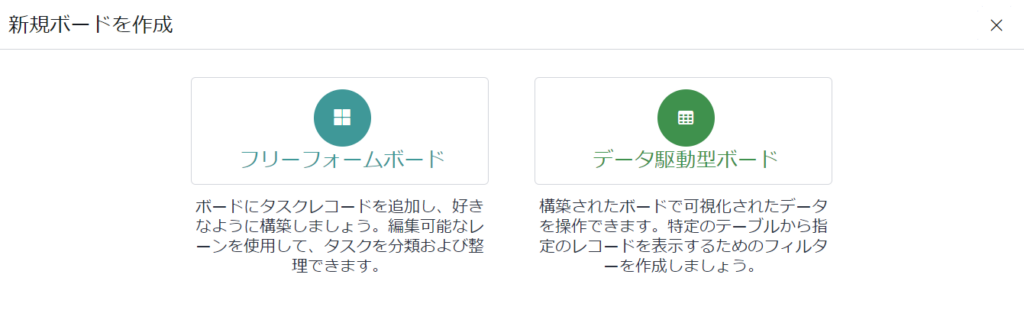
まずは、フリーフォームボードを選択してみます。
フリーフォームボードはデフォルトで下図のように作成されます。
レーンごとにステータスがありますが、タスクは一つもない状態です。
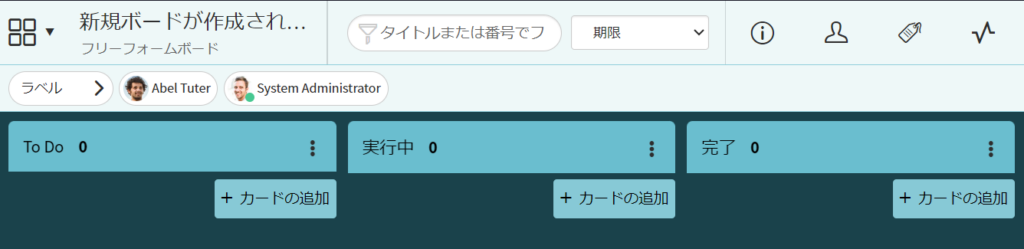
後述するデータ駆動型との違いは、各レーンに自由に追加できたり、任意のタスクを追加できたり、拡張性に優れています。任意の種類のタスクまたはプロジェクトを追跡するために、フリーフォームビジュアルタスクボード (VTB) を作成できます。
カードの追加を押すことでタスクを追加することができます。
ここでは試しにTo Doにカードを追加しています。
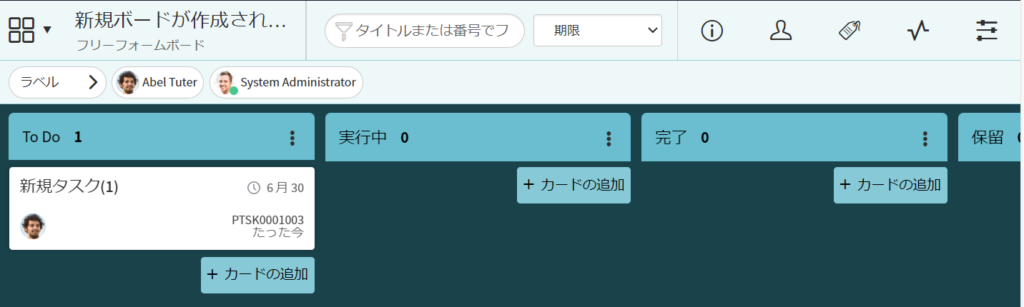
作成したタスクカードをクリックすると内容の編集ができます。
編集した内容はアクティビティストリームに記録されるので、履歴を確認できます。
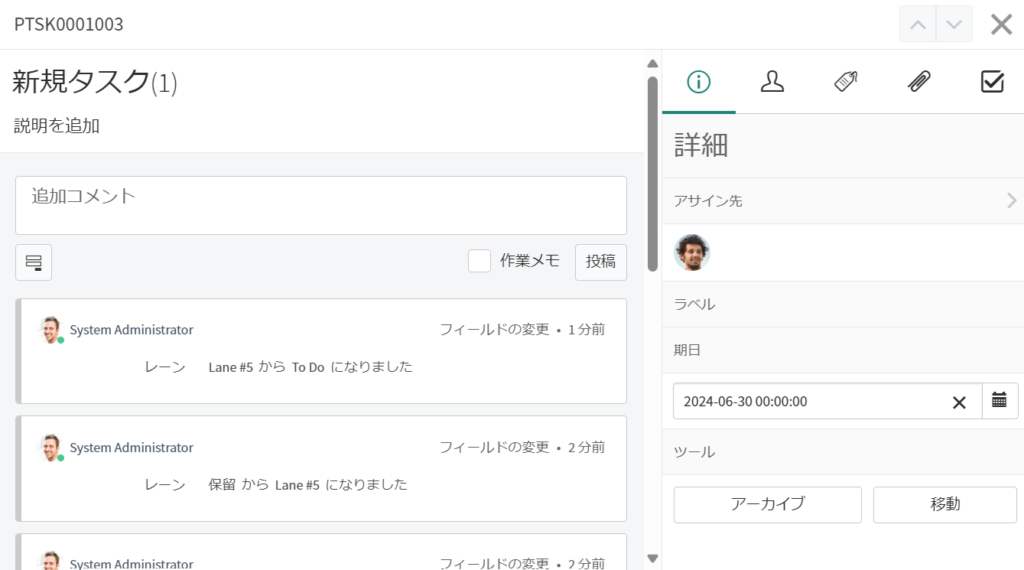
また、このタイミングでタスクテーブルを確認すると、カードに追加したタスクが作成されていることが確認できます。
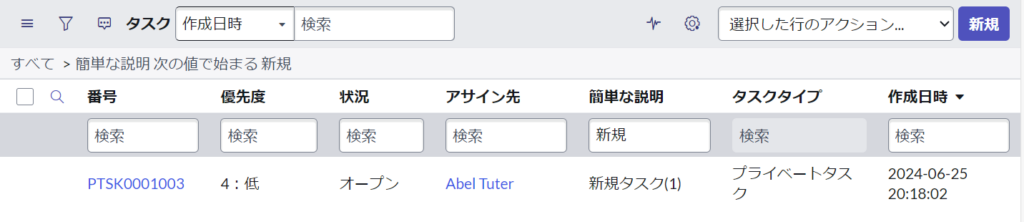
ここが個人的に一番使用してみて良い点だと思うのですが、カードはドラッグアンドドロップでレーン間の移動が可能です。例えば、ToDoのタスクを実行中に移し、完了したら完了に移すなどが簡単に視覚的にわかりやすくできます。
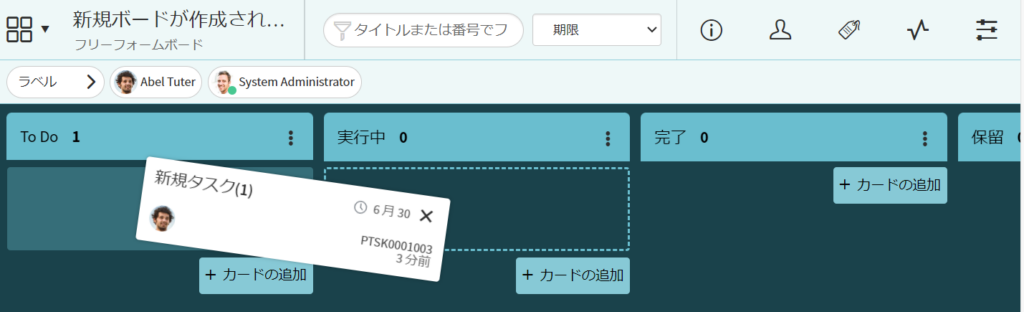
また、ステータスが足りない場合、レーンを追加することもできます。
今回は例として「保留」ステータスを追加してみました。
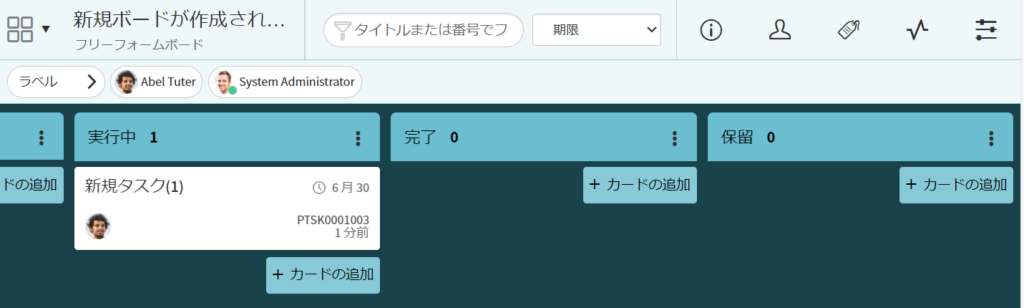
画面上でユーザーや、タスクにラベルを張り付けたり、様々な要素でフィルタリングすることが可能です。
自分自身が保有しているタスクなどを確認することができます。
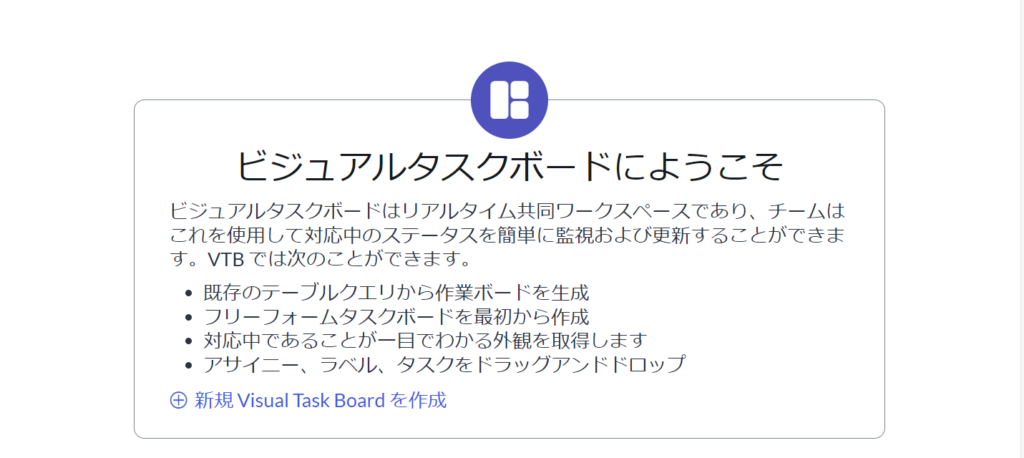
「新規 Visual Task Boardを作成」を押すと、「フリーフォームボード」か「データ駆動型ボード」が選択できます。
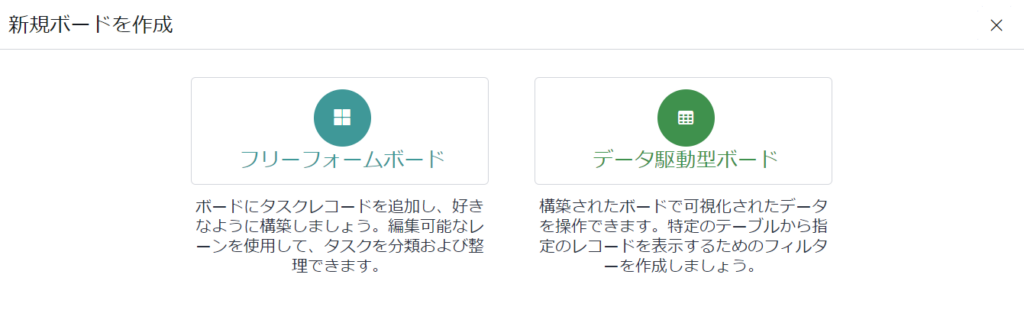
まずは、フリーフォームボードを選択してみます。
フリーフォームボードはデフォルトで下図のように作成されます。
レーンごとにステータスがありますが、タスクは一つもない状態です。
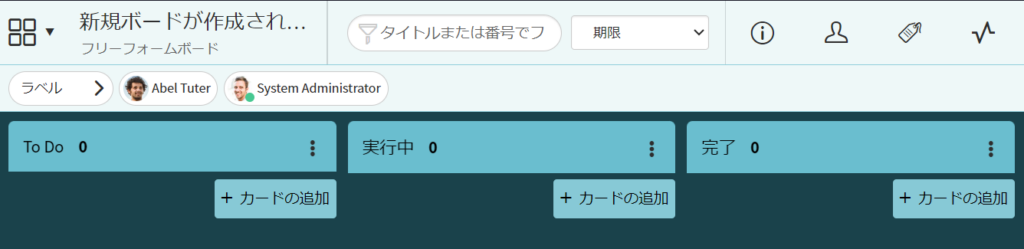
後述するデータ駆動型との違いは、各レーンに自由に追加できたり、任意のタスクを追加できたり、拡張性に優れています。任意の種類のタスクまたはプロジェクトを追跡するために、フリーフォームビジュアルタスクボード (VTB) を作成できます。
カードの追加を押すことでタスクを追加することができます。
ここでは試しにTo Doにカードを追加しています。
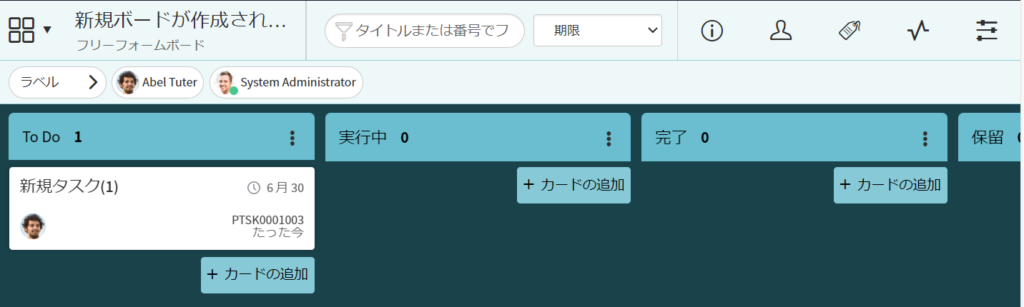
作成したタスクカードをクリックすると内容の編集ができます。
編集した内容はアクティビティストリームに記録されるので、履歴を確認できます。
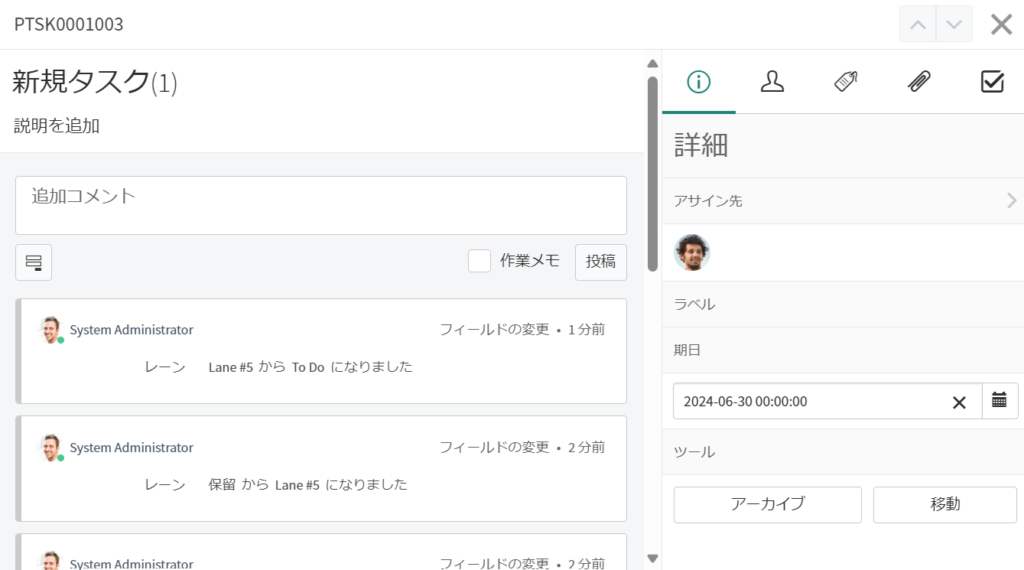
また、このタイミングでタスクテーブルを確認すると、カードに追加したタスクが作成されていることが確認できます。
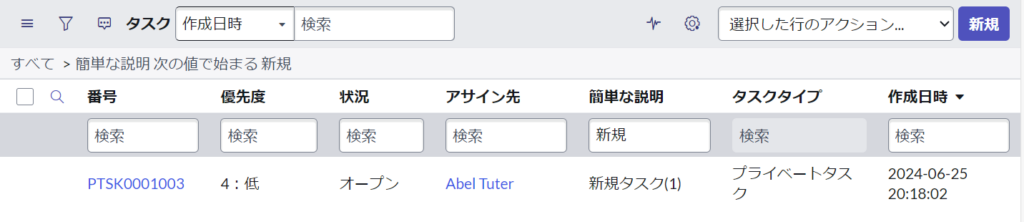
ここが個人的に一番使用してみて良い点だと思うのですが、カードはドラッグアンドドロップでレーン間の移動が可能です。例えば、ToDoのタスクを実行中に移し、完了したら完了に移すなどが簡単に視覚的にわかりやすくできます。
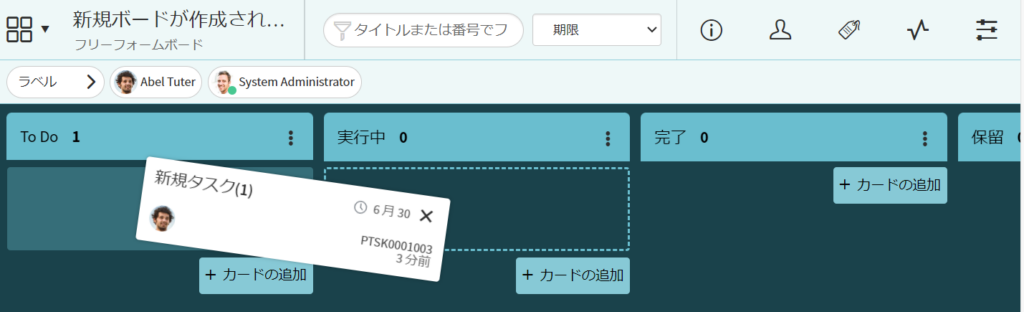
また、ステータスが足りない場合、レーンを追加することもできます。
今回は例として「保留」ステータスを追加してみました。
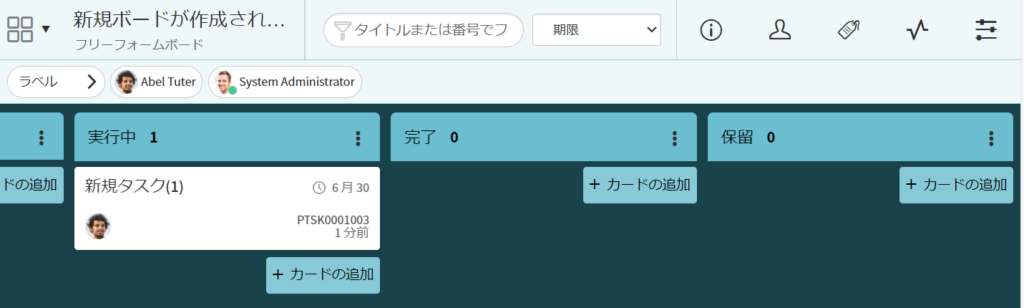
画面上でユーザーや、タスクにラベルを張り付けたり、様々な要素でフィルタリングすることが可能です。
自分自身が保有しているタスクなどを確認することができます。
データ駆動型ボード
それでは、もう一方のデータ駆動型ボードを作成してみます。
データ駆動型ボードは、インシデントや変更など、タスクを拡張する任意のテーブルに対して、フレキシブルまたはガイド付きのデータ駆動のビジュアルタスクボード (VTB) を作成できます。
参考:https://docs.servicenow.com/csh?topicname=c_VisualTaskBoardUse.html&version=latest
タスクテーブルと垂直レーンフィールドは、必須で入力が必要となります。
スイムレーンフィールドはオプションなので未入力でも作成が可能です。
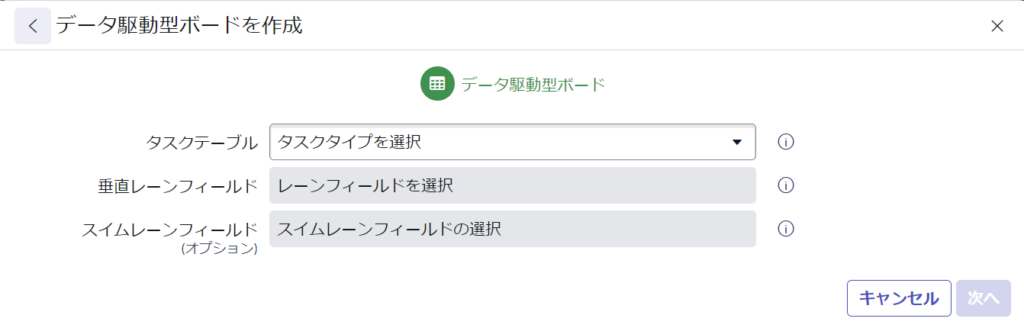
設定項目だけ見てもイメージがわかないので、実際に下記のように設定してボードを作成してみます。
タスクテーブル:Incident
垂直レーンフィールド:アサイン先
スイムレーンフィールド:タスクタイプ
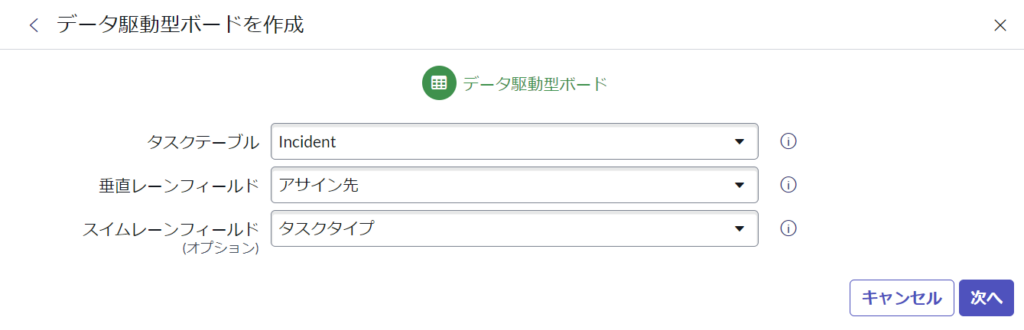
それでは、作成されたボードを見てみます。
設定と見比べて作成されたボードを見てみると、垂直レーンフィールドは赤枠部分、スイムレーンフィールドは黄色枠になるようです。
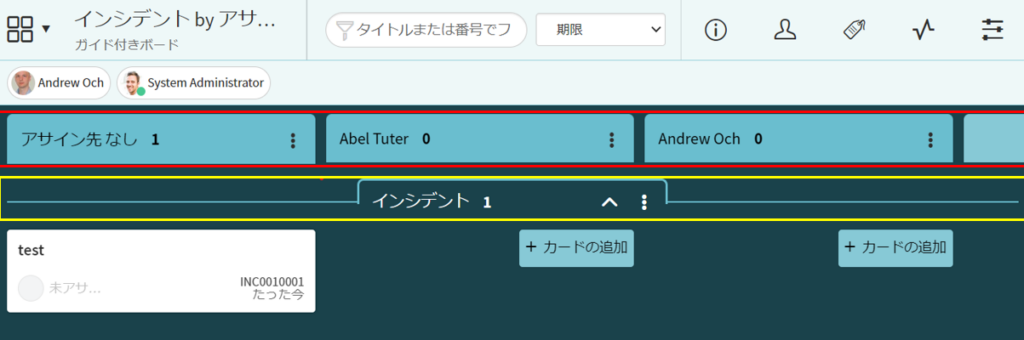
カードを追加してみます。今回はインシデントテーブルを指定しているので、追加時はインシデントが作成されます。
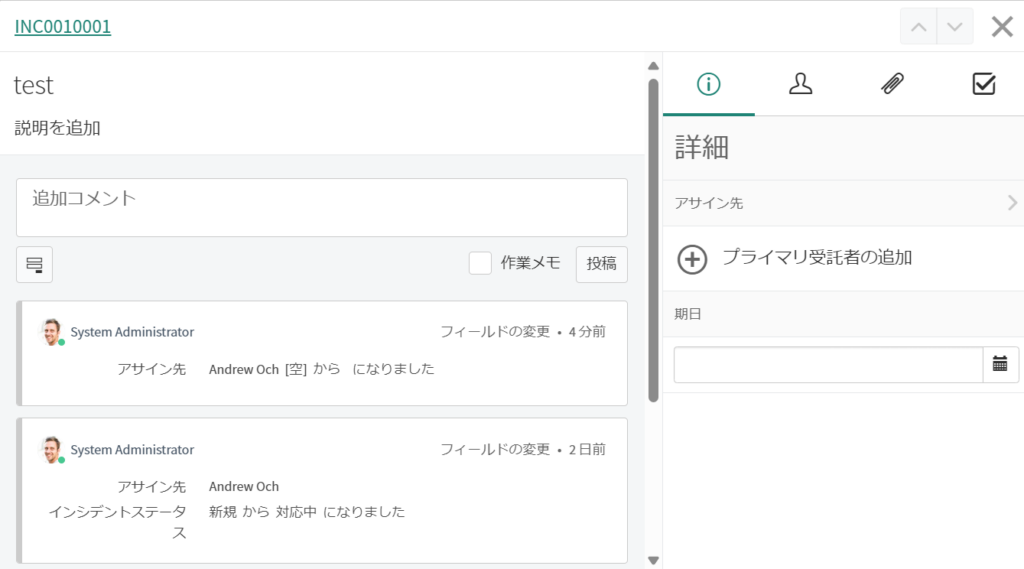
レーンを追加してみました。レーン追加時にはユーザーでの追加のみ可能です。
これは垂直レーンフィールドにアサイン先を指定しているためです。
フリーフォームボードと違い、設定項目に基づいたカスタマイズになるようです。
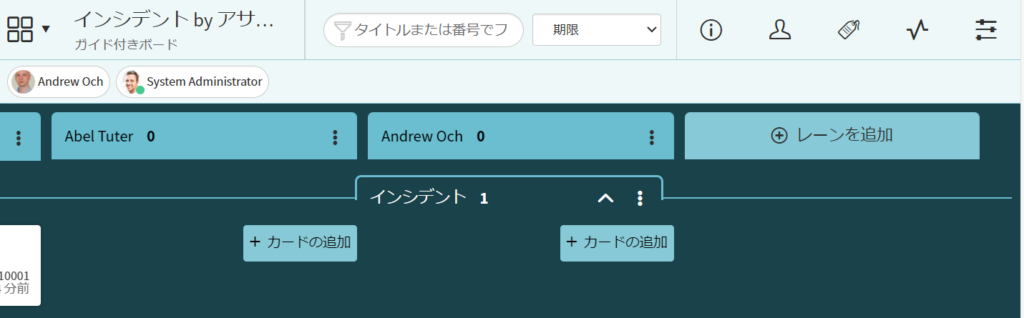
データ駆動型ボードは、インシデントや変更など、タスクを拡張する任意のテーブルに対して、フレキシブルまたはガイド付きのデータ駆動のビジュアルタスクボード (VTB) を作成できます。
参考:https://docs.servicenow.com/csh?topicname=c_VisualTaskBoardUse.html&version=latest
タスクテーブルと垂直レーンフィールドは、必須で入力が必要となります。
スイムレーンフィールドはオプションなので未入力でも作成が可能です。
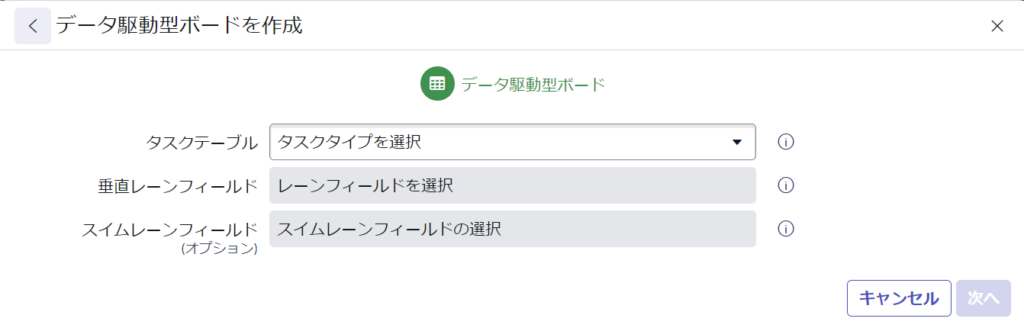
設定項目だけ見てもイメージがわかないので、実際に下記のように設定してボードを作成してみます。
タスクテーブル:Incident
垂直レーンフィールド:アサイン先
スイムレーンフィールド:タスクタイプ
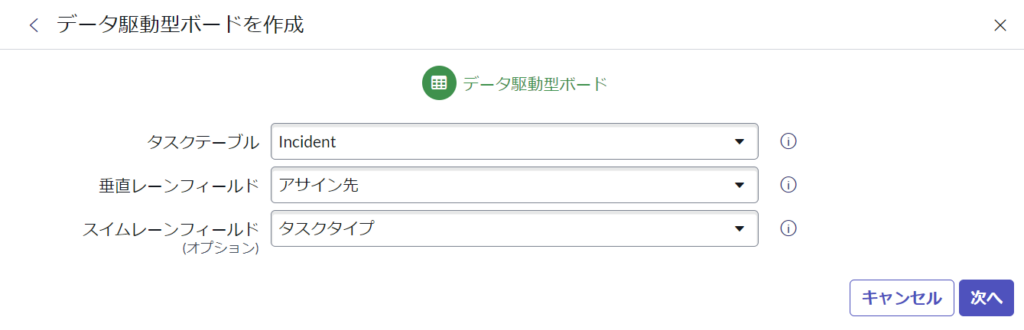
それでは、作成されたボードを見てみます。
設定と見比べて作成されたボードを見てみると、垂直レーンフィールドは赤枠部分、スイムレーンフィールドは黄色枠になるようです。
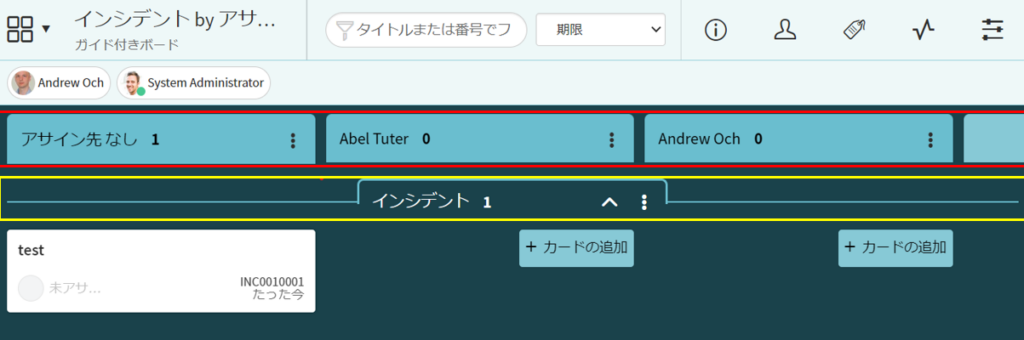
カードを追加してみます。今回はインシデントテーブルを指定しているので、追加時はインシデントが作成されます。
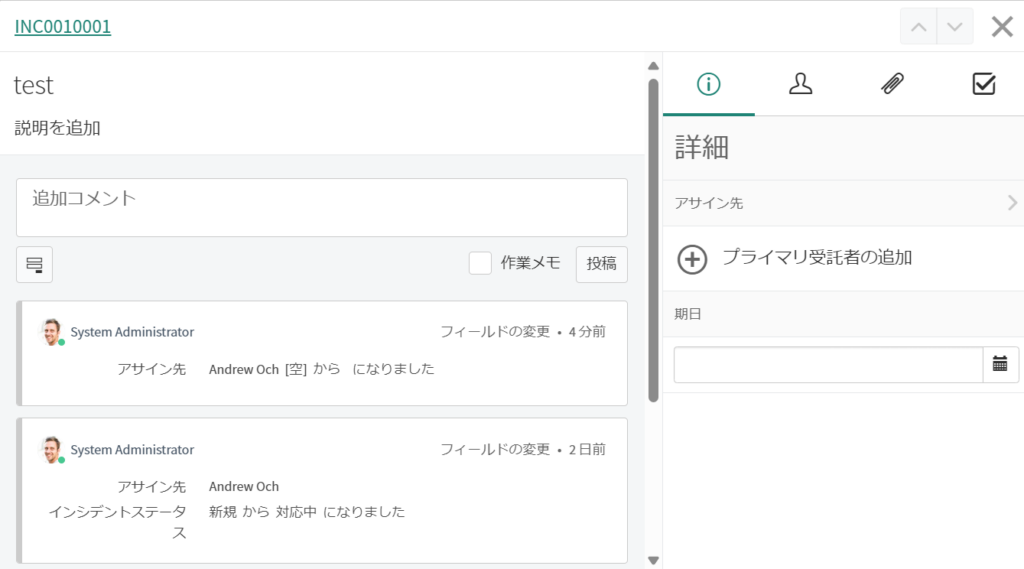
レーンを追加してみました。レーン追加時にはユーザーでの追加のみ可能です。
これは垂直レーンフィールドにアサイン先を指定しているためです。
フリーフォームボードと違い、設定項目に基づいたカスタマイズになるようです。
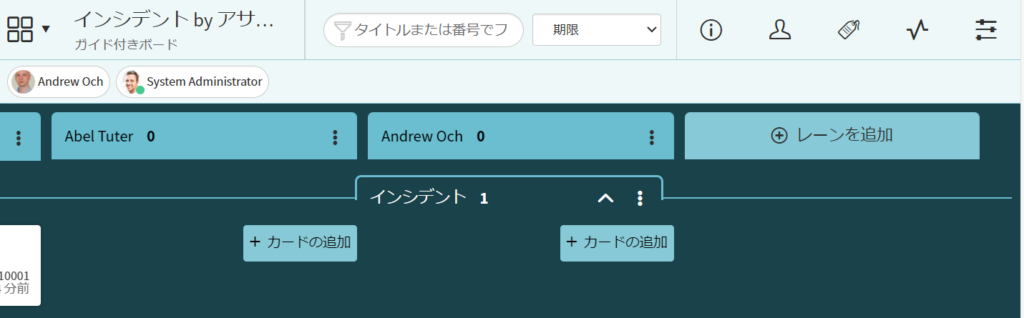
まとめ
まとめますと、フリーフォームボードは、任意の種類のタスクを管理することができ、比較的に作成もカスタマイズも容易という印象を受けました。一方、データ駆動型ボードは、インシデントや変更などのすでに存在しているテーブルに対してある程度でき上がった形でボードが作成されます。
今回、テーブル上のタスクを管理するというよりかは、自身が保持している様々なタスクを一元管理したいという目的があったため、フリーフォームボードが適しているかと思いました。
すでに使用されている方々も多いかもしれませんが、このようなものがあるということだけでも気づきの一つになれば幸いです。
また、ServiceNowについて更に詳しく知りたい方は、ServiceNowに熟知したSTSメンバーが
よりよいシステム構築をご提案しますので、弊社のServiceNow導入サービスにぜひご相談ください。
今回、テーブル上のタスクを管理するというよりかは、自身が保持している様々なタスクを一元管理したいという目的があったため、フリーフォームボードが適しているかと思いました。
すでに使用されている方々も多いかもしれませんが、このようなものがあるということだけでも気づきの一つになれば幸いです。
また、ServiceNowについて更に詳しく知りたい方は、ServiceNowに熟知したSTSメンバーが
よりよいシステム構築をご提案しますので、弊社のServiceNow導入サービスにぜひご相談ください。