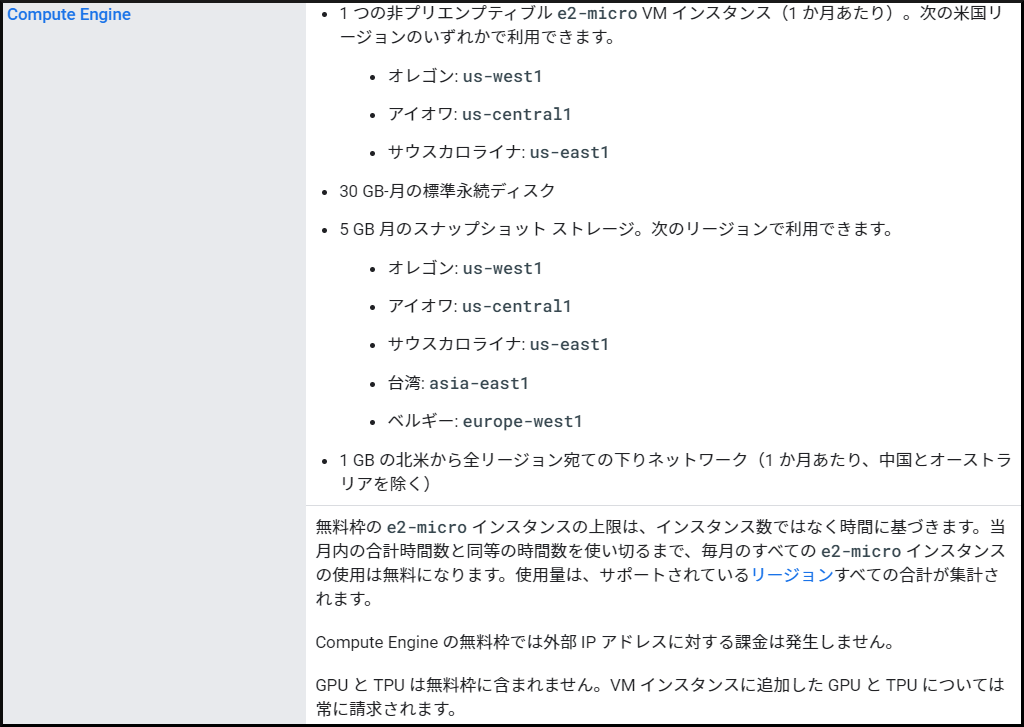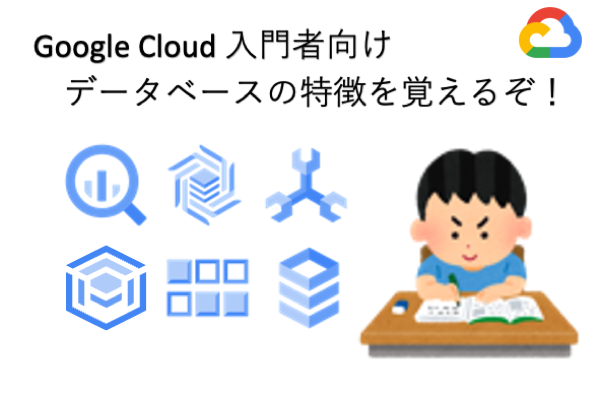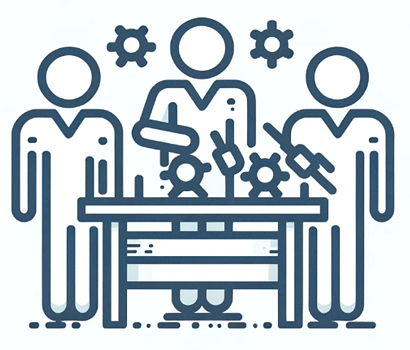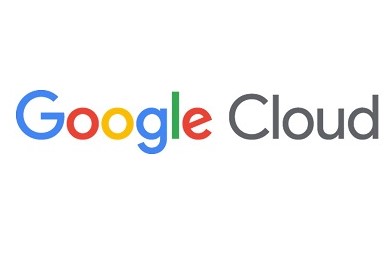2023年5月10日
【Google Cloud】【最短10分】無料ではじめるGoogle Cloud入門
-
- Category Google Cloud
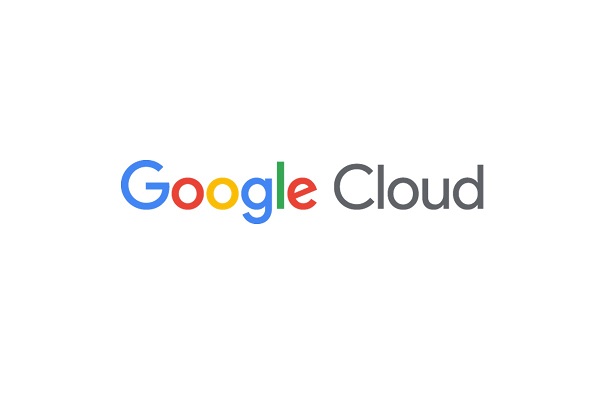
Google Cloud(旧称 Google Cloud Platform)をはじめたばかりのみなみです。
今後、初学者目線からの記事をお伝えできればいいなと思っています。
初投稿として、今回は難しい理屈抜きにまずはGoogle Cloudを触ってみようということで、最短10分でしかも無料でGoogle Cloudをはじめる方法についてご紹介します。
なお、本記事中の手順や画像は、2023年2月時点のものです。
Google Cloud 無料クレジットおよび無料枠とは
Google Cloudは本来は有料サービスなのですが、Google Cloudにアカウント登録すると1度だけ、学習用や検証用に使用できる90日間有効の無料クレジットが$300もらえます。(2023年3月現在)
この無料クレジットを使用することで、Google Cloudが無料で使用できるというわけです。
なお、登録に使用したメールアドレスがGoogleによりビジネス用に認証されているとさらに$100追加され、合計で$400の無料クレジットがもらえる場合があります。
参考:
細かい利用条件などについては、以下から確認できます。
Google Cloud の無料プログラム
https://cloud.google.com/free/docs/free-cloud-features
また、上記の無料クレジットとは別に「無料枠」といわれる無料で使用できる部分もありますので、活用するとかなりの機能が無料で試せます。
無料枠の詳細については、以下から確認できます。
無料枠の使用量上限
https://cloud.google.com/free/docs/free-cloud-features?hl=ja#free-tier-usage-limits
多くのサービスに無料枠が用意されていますが、とくにCompute Engineにも無料枠があり、学習用にはうれしいですね。
事前に用意するもの
無料クレジット&無料枠の取得に際して、事前に用意するものは以下の2つです。
- Googleアカウント
- クレジットカード (本人確認用に必要です。課金には使用されませんのでご安心を…)
まずは、Googleアカウントについては、ほとんどの方がお持ちだと思いますが…、もしお持ちでない方は以下のリンクから手順にしたがって作成してください。
https://www.google.com/intl/ja/account/about/
つぎに、クレジットカードですが、これは本人確認用にGoogle Cloudに登録するだけで実際には課金されませんので、安心してください。
クレジットカードのブランドは、日本国内向けでは以下が使用できます。
- American Express
- MasterCard
- Visa
- JCB
では次の章で、実際にGoogle Cloudに登録してみましょう。
Google Cloudへの登録手順
実際にGoogle Cloudにアカウント登録を行ってみましょう。
- 以下のリンクを開き、「無料で開始」ボタンをクリックします。
https://cloud.google.com/free

- メールアドレスを入力して「次へ」をクリックします。
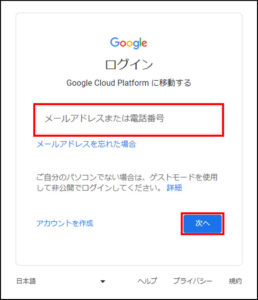
- パスワードを入力し、「次へ」をクリックします。
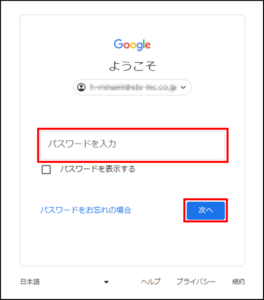
- 「後で行う」をクリックします。
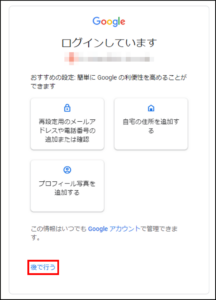
- 「国」および「ニーズ」を選択し、「利用規約」にチェックを入れたあと、「続行」をクリックします。
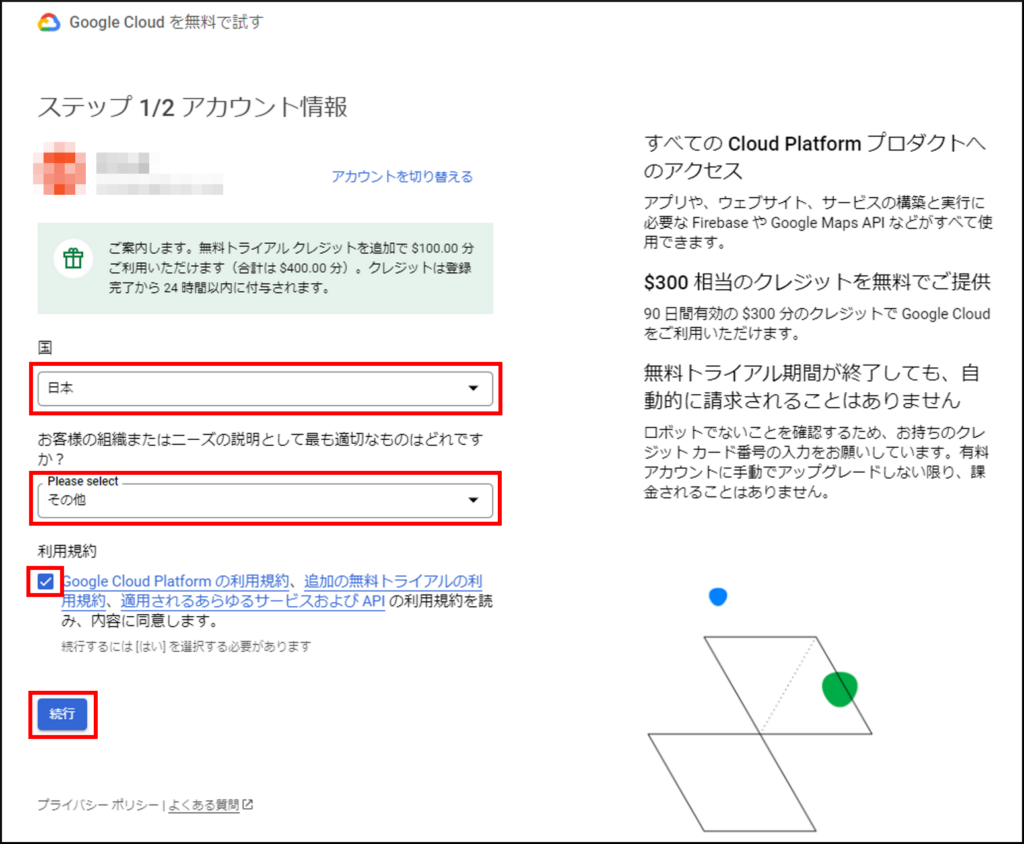
- 「アカウントの種類」に「個人」、「お支払い方法」にクレジットカードの必要項目を入力し、「無料トライアルを開始」をクリックします。
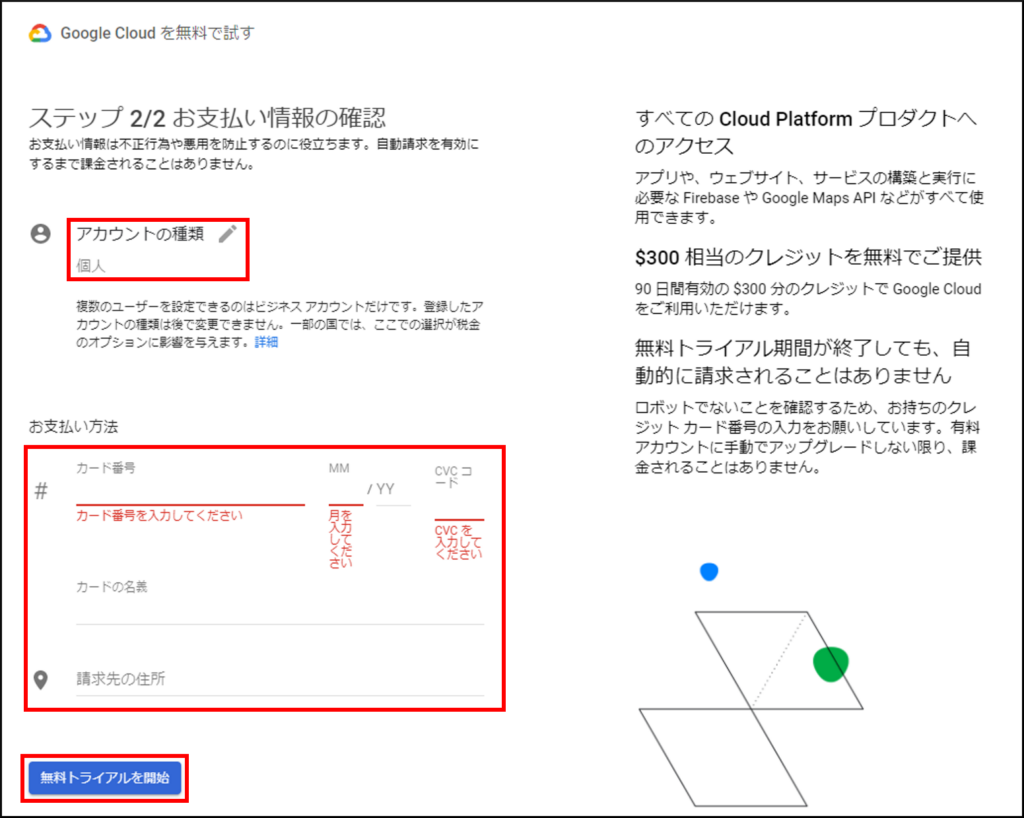
- それぞれのアンケート質問について、任意の回答を入力して「完了」をクリックします。
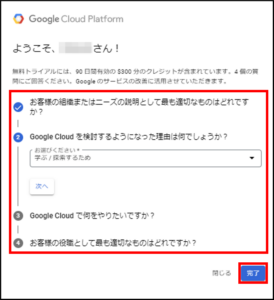
- 画面右下の「今回はスキップ」をクリックします。
※もちろん、この画面から、興味のある各チュートリアルを実施しても問題ありません。
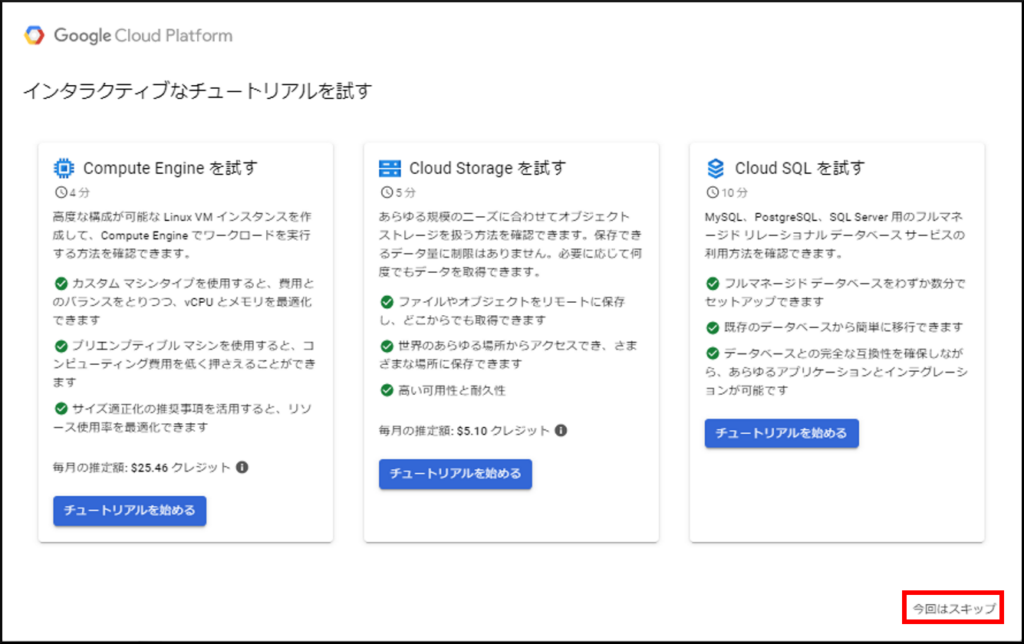
- 以上で、Google Cloudアカウントの登録および、無料クレジットおよび無料枠の取得は完了です。
補足 課金情報の確認
無料とはいっても、お金がかかわる話ですし、課金がどうなっているのか気になる方向けに課金情報の確認方法を記載します。
- 以下の課金画面のリンクを開きます。
https://console.cloud.google.com/billing/ - 表示された課金画面で、「過去30日間の費用」が0円になっているため、費用が発生していないことがわかります。
さらに「請求先アカウント」をクリックすると、概要画面が表示されます。
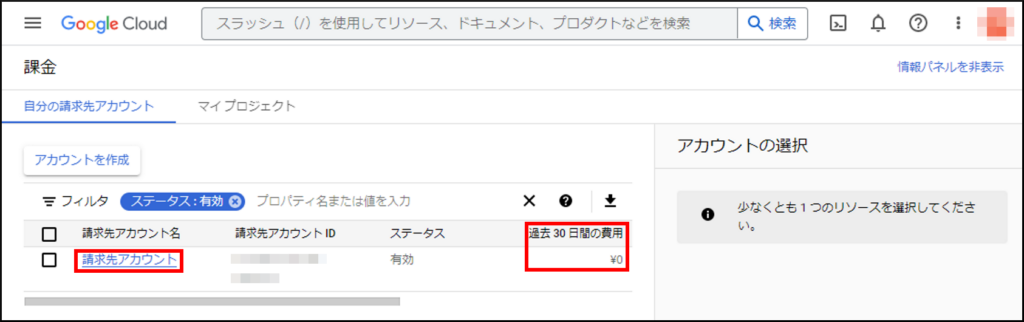
- 概要画面の右側の「無料トライアルのクレジット」部分に、無料クレジットの残り金額や有効期限などが表示されます。
無駄にしないように計画的に使用しましょう。
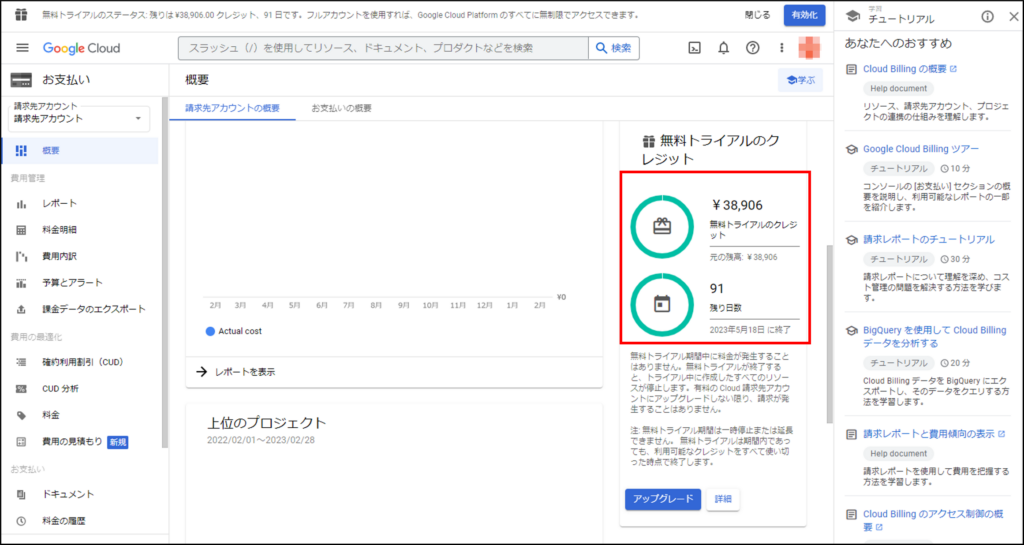
VMインスタンスの作成について
Google Cloudアカウントを作成し、無料クレジットおよび無料枠の利用ができるようになりましたが、Google Cloudの機能はたくさんあり何から始めてよいのかわからないかたも多いと思います。
簡単ですが、VMインスタンスの作成および接続方法をご紹介します。
なお、本格的にVMインスタンスについて学習したい方は以下のチュートリアルの実施をおすすめします。
VMインスタンスの作成と開始
https://cloud.google.com/compute/docs/instances/create-start-instance
VMインスタンスの作成方法は以下の通りです。
- 以下のリンクを開いて、「インスタンスの作成」画面を表示します。
インスタンスの作成https://console.cloud.google.com/compute/instancesAdd
- 表示された「インスタンスの作成」画面をスクロールし、設定値はすべてデフォルトのままで「作成」ボタンをクリックします。
※もちろん、お好みで変更しても問題ありません。
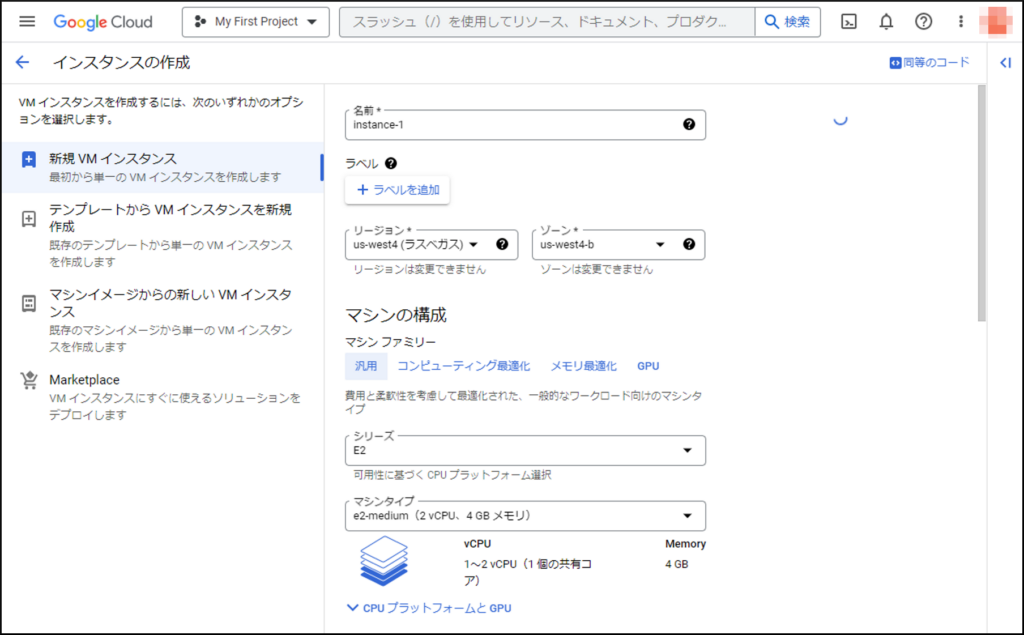
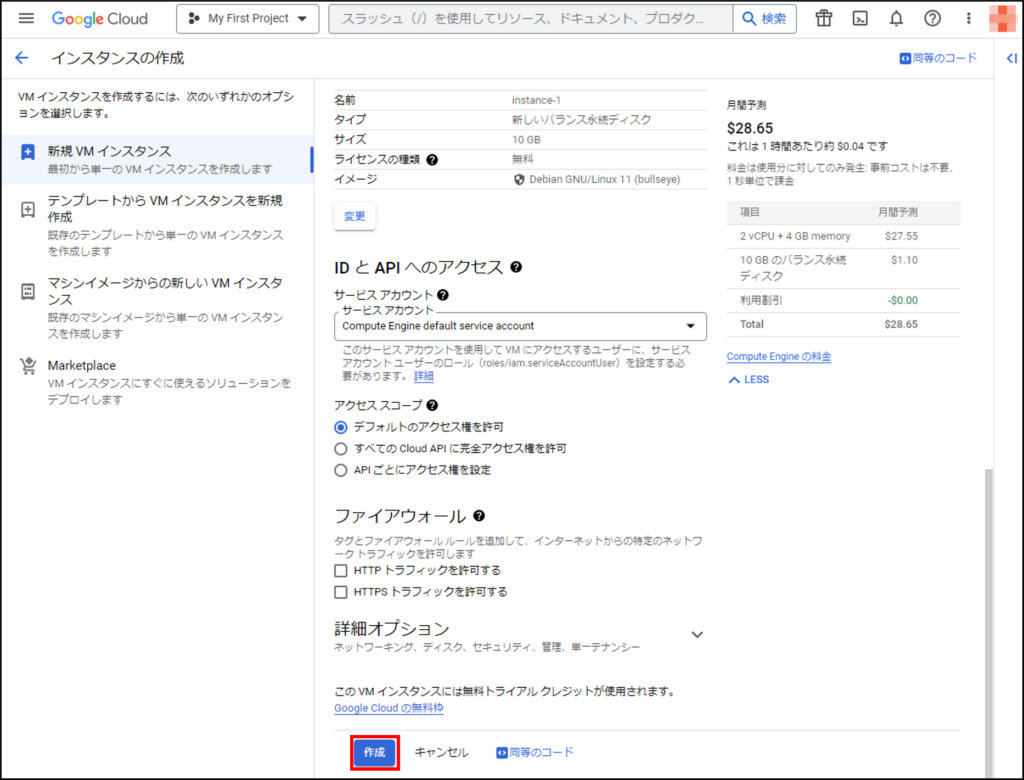
- 「VMインスタンス」画面が表示されるので、VMインスタンスの作成が完了するまで、数分程度待ちます。
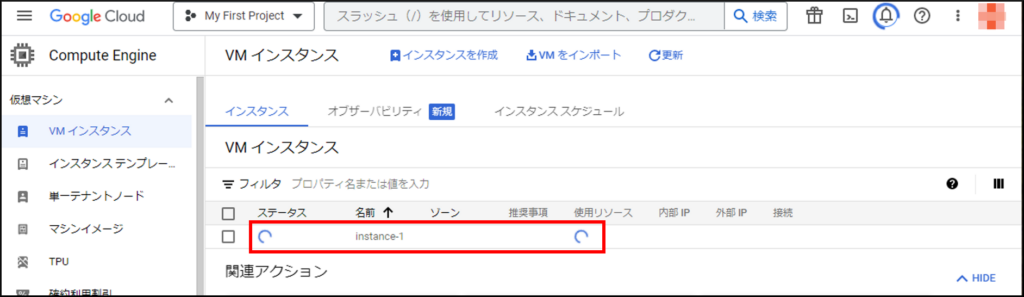
- VMインスタンスの作成が完了すると、以下のように「ステータス」に緑のチェックマークが表示されます。
チェックマークが表示されたら、「接続」の「SSH」をクリックします。
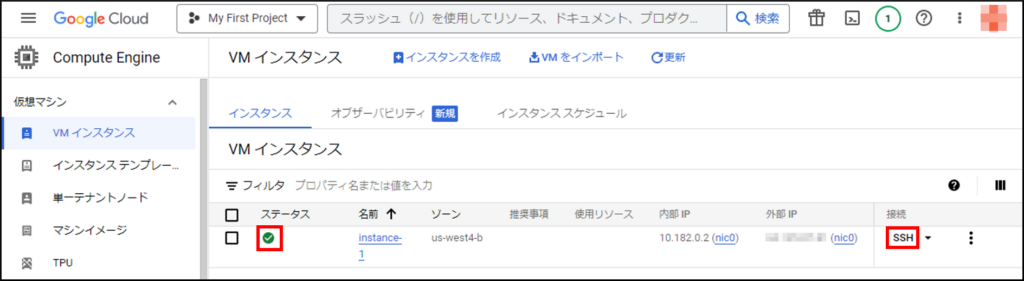
- 「ブラウザでのSSH」画面が表示され、作成したVMインスタンスに対してSSH接続が行われます。
本画面で任意のコマンドを実行し、VMインスタンスを利用できます。
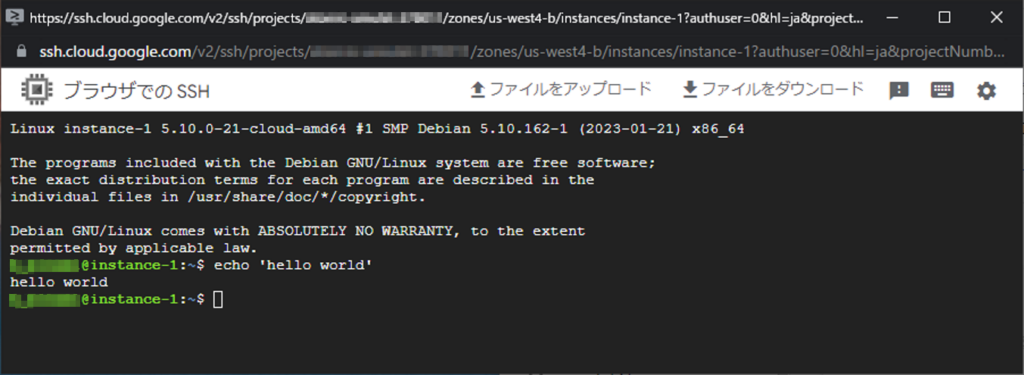
- VMインスタンスの利用が完了したら、以下のように「sudo shutdown -h now」を実行してVMインスタンスを停止します。
※停止せず、起動したままにしておくと、課金対象となるため無料クレジットが減少します。
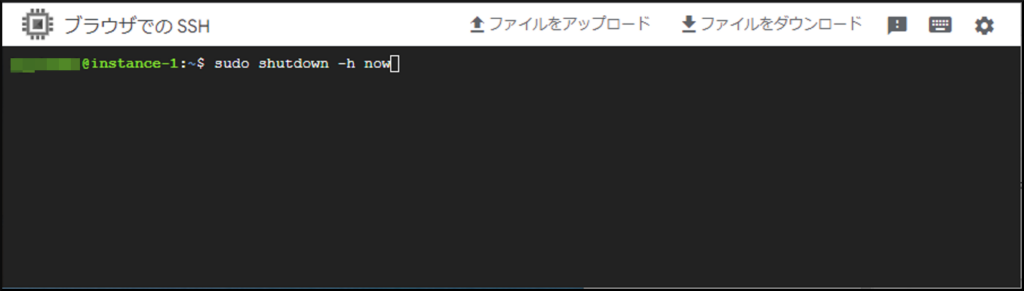
なお、上記のコマンドを実行し、VMインスタンスを停止すると以下のようなエラー画面が表示されますが、停止にともないSSH接続が切断されたことによるものであり、問題はありません。
そのまま、ブラウザの画面を閉じます。
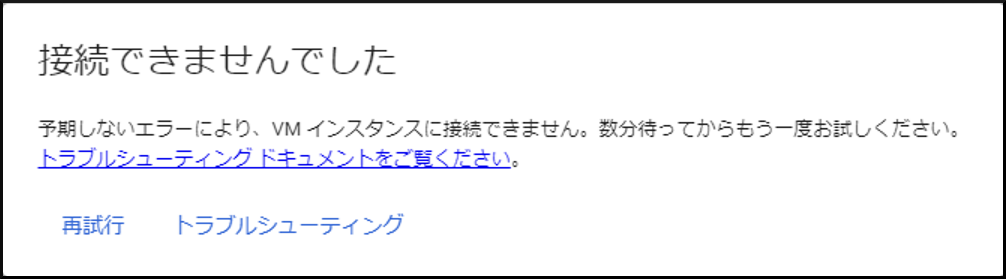
- VMインスタンスを停止後、以下のように「VMインスタンス」画面の「ステータス」が黒丸に四角の表示に変化していることを確認します。
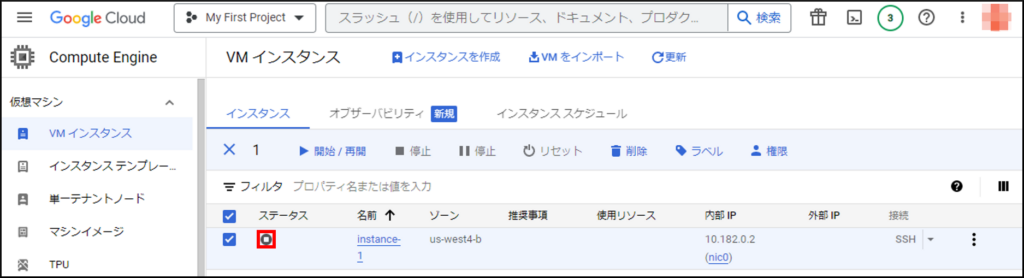
VMインスタンスの作成については以上です。
まとめ
今回は、Google Cloudの無料クレジットおよび無料枠の取得方法、課金状態の確認や、VMインスタンスの作成について記載しました。
クラウドやGoogle Cloudと聞くとなんだか難しいように聞こえますが、いざはじめてみると意外に簡単に始められる印象で驚きました。
また、VMインスタンスも起動するだけであれば、デフォルト設定でワンクリックで利用できるのも魅力です。
みなさんもぜひGoogle Cloudをさわってみてください。
当社、システムサポートは、Google Cloudの導入・移行・運営支援を行っています。
お問い合わせは以下よりお願いいたします。
ご意見・ご相談・料金のお見積もりなど、
お気軽にお問い合わせください。