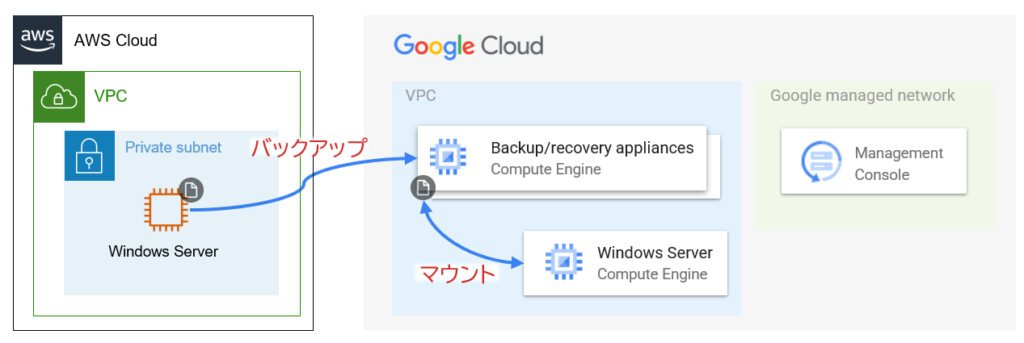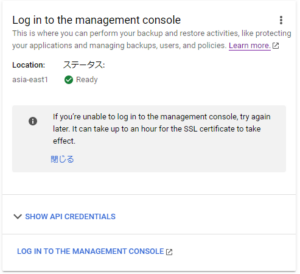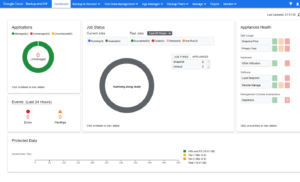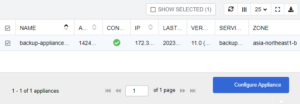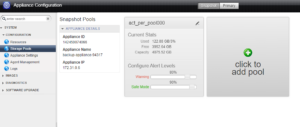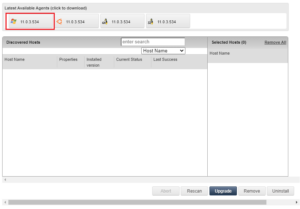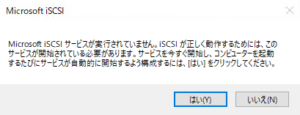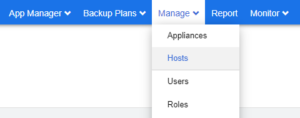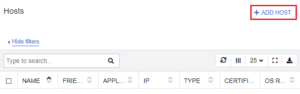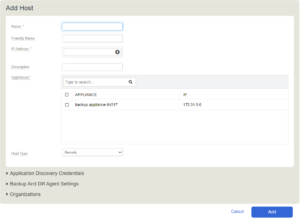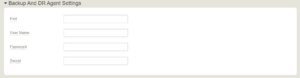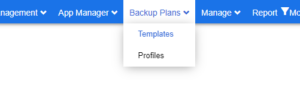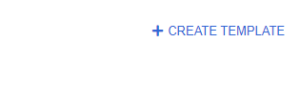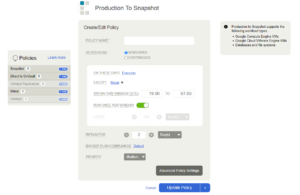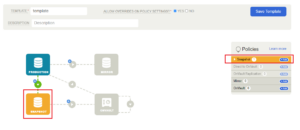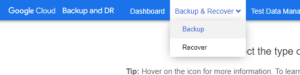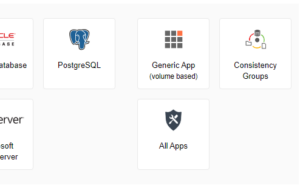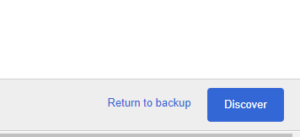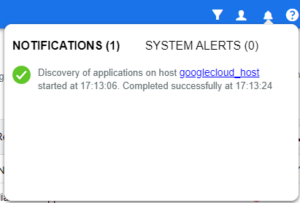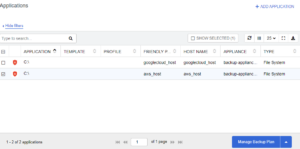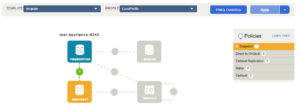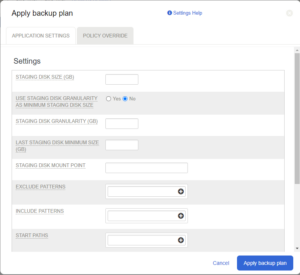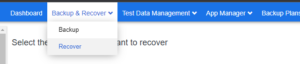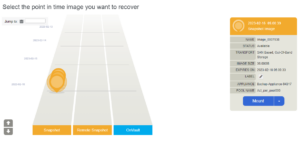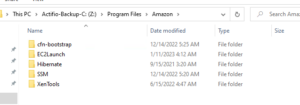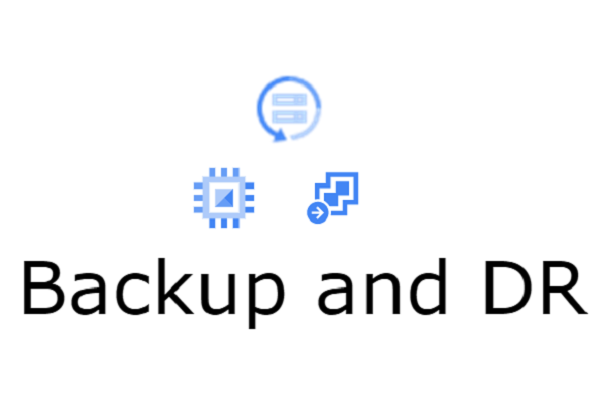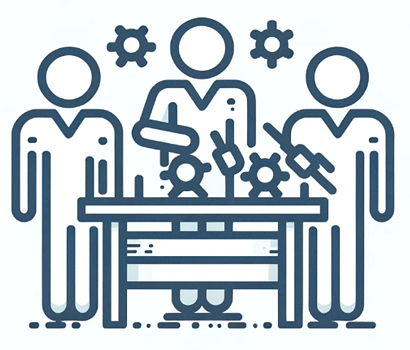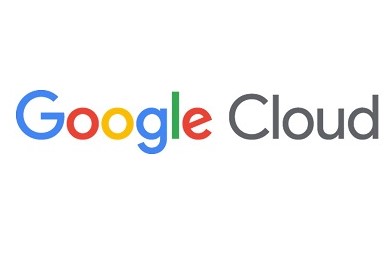2023年4月24日
【Google Cloud】Backup and DRでEC2のファイルシステムをバックアップしてみた
-
- Category Google Cloud
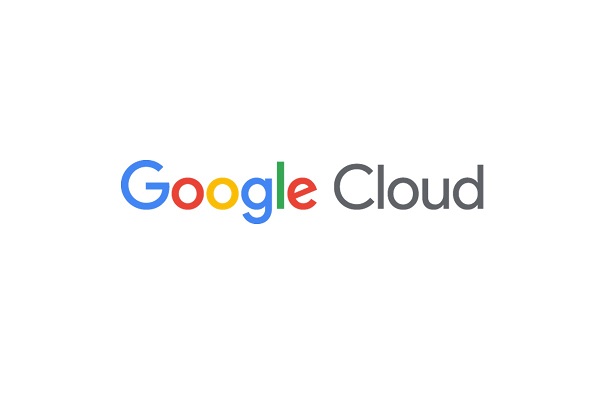
前回、「Backup and DR (バックアップとDR)」の基本的な機能や設定手順をご紹介いたしました。
今回はGoogle Cloud以外のパブリッククラウド上にある仮想サーバのファイルシステムをバックアップ、Google Cloud上の別サーバにマウントしてみたいと思います。
概要
AWS EC2インスタンス上のWindows Serverにエージェントをインストールし、このエージェント経由でファイルシステムをバックアップします。
取得されたバックアップをCompute Engine上のWindows Serverにマウントします。
下記のようなイメージです。(クラウド間はVPNで接続しております。)
事前準備
事前準備ではネットワーク設定やエージェントのインストール、管理コンソールへのホストの登録を行います。
ファイアウォールルール設定
事前にバックアップ元のAWS EC2上のWindowsServer、バックアック先のGoogle Cloud上のWindows Server(以下、各Windows Server)とBackup/recovery appliance間の通信を許可するファイアウォールルールを設定します。
設定内容は以下の通りです。
| ソース | ターゲット | ポート |
| Backup/recovery appliance | 各Windows Server | 5106 |
| 各Windows Server | Backup/recovery appliance | 3260 |
Management Consoleに接続
Backup and DRのサービス画面から「LOG IN TO THE MANAGEMENT CONSOLE」をクリックしてBackup and DRの管理コンソールに接続します。
Backup/recovery applianceやホストの管理、バックアップ・リカバリの設定などは、この管理コンソールを通じて行われます。
エージェントのインストーラーを取得
エージェントのインストーラーはBackup/recovery applianceの設定画面からダウンロードできます。
管理コンソールのメニューから Manage→Appliances→Configure Appliance とたどっていきます。
Backup/recovery applianceの設定画面が表示されますので、ここからAgent Managementをクリックすると各OSのインストーラーを取得できる画面に遷移します。
今回はWindowsのインストーラーをダウンロードしておきます。
エージェントインストール
各Windows Serverにログインし、先ほどダウンロードしたインストーラーを起動します。
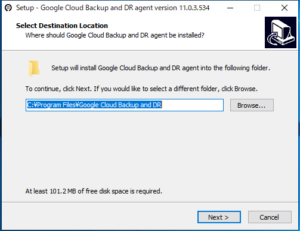
Change Tracking Driverはデータベースをバックアップする際に必要となるため、今回はWithoutを選択します。
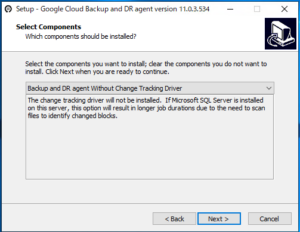
チェックを付けておくとWindows Firewallで5106ポートの通信を許可する設定が自動的に追加されます。
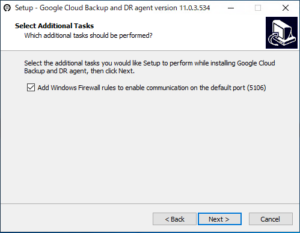
インストールが完了すると以下画像の黒塗りの箇所にSecret keyが表示されます。後ほど必要ですので、控えておきます。
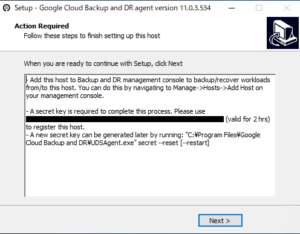
iSCSI Initiator Service起動設定
Backup/recovery applianceとの通信にはiSCSIを利用しますので、iSCSIイニシエーターが自動起動されるようにしておきます。
スタートメニューから「iSCSI イニシエーター」を検索し、起動します。
以下のプロンプトが表示されますので「はい」を選択します。
iSCSI イニシエーターのプロパティは変更不要です。
ホスト登録
Backup and DR管理コンソールに戻り、Manage→Hosts→ADD HOSTとたどります。
ホストの設定画面が表示されますので、以下の設定を入力します。
| 設定項目 | 設定内容 |
| Name | ホストを識別するための任意の名前 |
| IP Address | Windows ServerのIPアドレス |
| Appliances | ホストを登録したいBackup/recovery applianceを選択 |
| Host Type | Generic |
Backup And DR Agent Settingsを開き、Secret欄に先ほど控えておいたSecret keyを入力して、Addをクリックします。
ホストが登録されました。
バックアップ設定~マウント
Backup and DRではバックアッププランに基づいてファイルシステムなどのリソースを定期的にバックアップします。
バックアッププランには以下の要素があります。
- バックアップポリシー : バックアップの実行タイミングや保持期間などを定義します。
- バックアップテンプレート : 複数のバックアップポリシーから構成され、バックアップジョブの一連の流れを定義します。
- プロファイル : データが格納される場所を定義します。
バックアップテンプレート作成
まずバックアップテンプレートを作成します。
管理コンソールから、Backup Plans→Templates→CREATE TEMPLATEの順にたどっていきます。
今回はSnapshot poolにバックアップしますので、PRODUCTIONとSNAPSHOTの間の+をクリックしてバックアップポリシーを作成します。
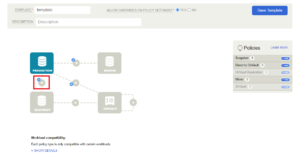
バックアップポリシーが構成されると、以下のような表示に変わります。
ファイルシステム検出
続いてバックアップしたいアプリケーションを検出する必要があります。
管理コンソールのBackup & Recover→Backup→All Appsと進んでいきます。
登録されているホストの一覧が表示されますので、任意のホストをチェックし、Discoverをクリックします。
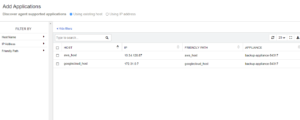
Discoverでアプリケーションが検出されると、以下のように通知されます。
バックアッププラン作成
下準備は以上です。ファイルシステムに対してバックアッププランを作成します。
管理コンソールのメニューからApp Manager→Applicationsを選択すると先ほどの工程で検出されたファイルシステムが表示されています。
バックアップしたいファイルシステムにチェックを入れ、Manage Backup Planをクリックします。
バックアッププランはバックアップテンプレートとプロファイルのセットで定義されます。
バックアップテンプレートは先ほど作成したもの、プロファイルはデフォルトで用意されているLocalProfileを指定し、Apply backup planを選択します。
バックアッププランの詳細を設定する画面が開きます。
ここではファイルやディレクトリの除外などを設定できますが、今回は特に変更せずにApply backup planを選択します。
以上で設定したスケジュールに従ってバックアップが取得されますが、今回はオンデマンドでバックアップを実行してみましょう。
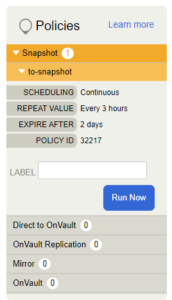
バックアップが開始されますので、STATUSが”Suceeded”になるまで待ちます。
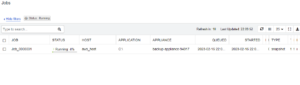
マウント
最後です。管理コンソールのメニューからBackup&Recover→Recover とたどります。
先ほど取得したバックアップを選択し、Mountをクリックします。
ホストの選択画面が表示されます。Compute Engine上のWindows Serverを選択して、Submitをクリックします。
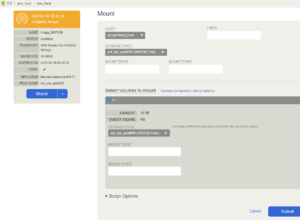
以上でマウント完了です。Windows Serverにログインして確認してみましょう。
Actifio-Backup-C:というディスクが追加されています。
中を見るとEC2のAMIに含まれているEC2Launchなどが確認できました。
最後に
今回はBackup and DRを使ってGoogle Cloud以外で稼働している仮想サーバのファイルシステムをバックアップし、Google Cloud上の別のサーバにマウントしてみました。
様々なワークロードのバックアップ一元管理だけでなく、オンプレミスからクラウドへの移行や、オンプレミスの災害対策としてクラウドをご検討されている方は是非ご活用ください。
また本記事では深く触れておりませんが、バックアップテンプレートやプロファイルを最大限に活用することで細やかな制御ができることも魅力です。詳しくは公式ページもご覧ください。
参考
https://cloud.google.com/backup-disaster-recovery/docs/configuration/supported-windows
https://cloud.google.com/backup-disaster-recovery/docs/configuration/windows-agent
https://cloud.google.com/backup-disaster-recovery/docs/access-data/filesystem-mount-and-migrate
https://cloud.google.com/backup-disaster-recovery/docs/concepts/policy-overview
ご意見・ご相談・料金のお見積もりなど、
お気軽にお問い合わせください。